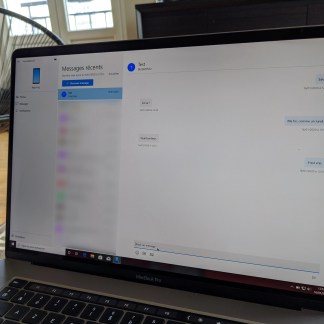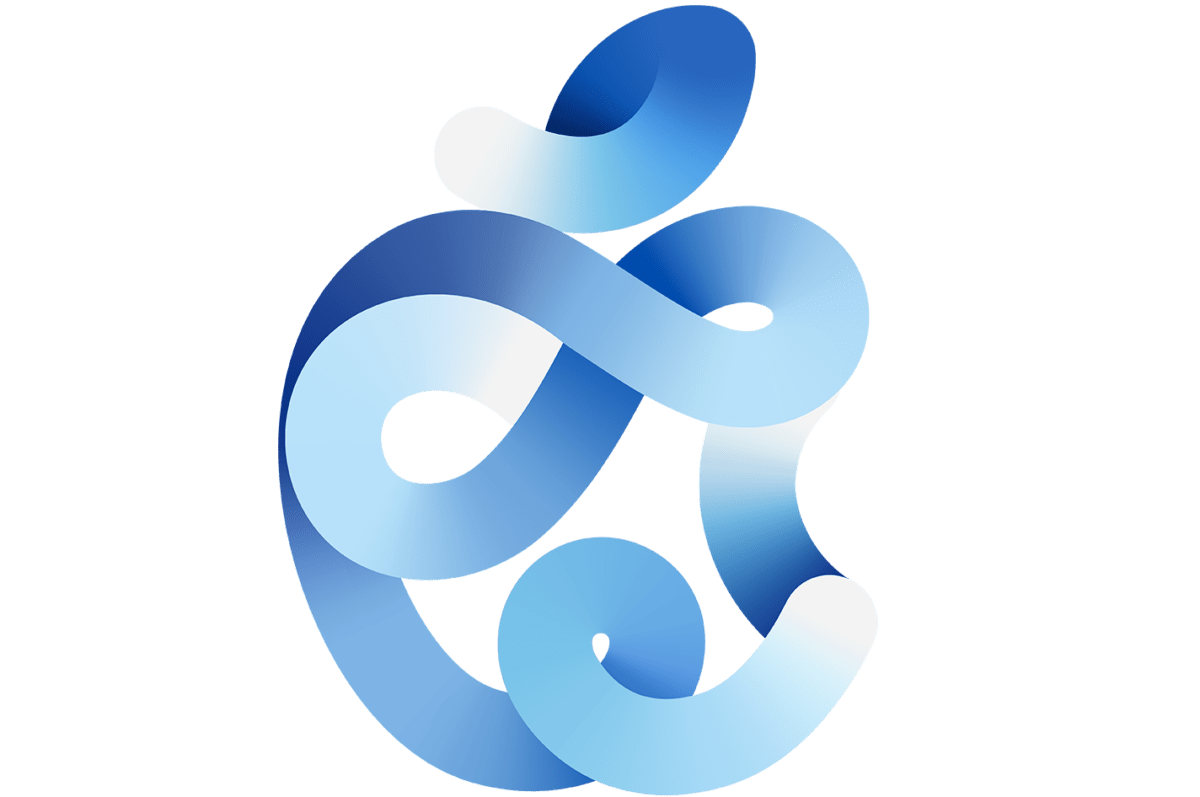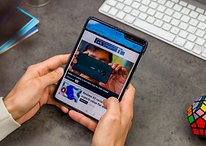Comment accéder à distance à vos applications Android sur PC Windows 10 - Android
Grâce au logiciel Microsoft Votre téléphone, vous pouvez lancer vos applications Android directement depuis votre PC Windows 10. Voici comment profiter de cette fonctionnalité.
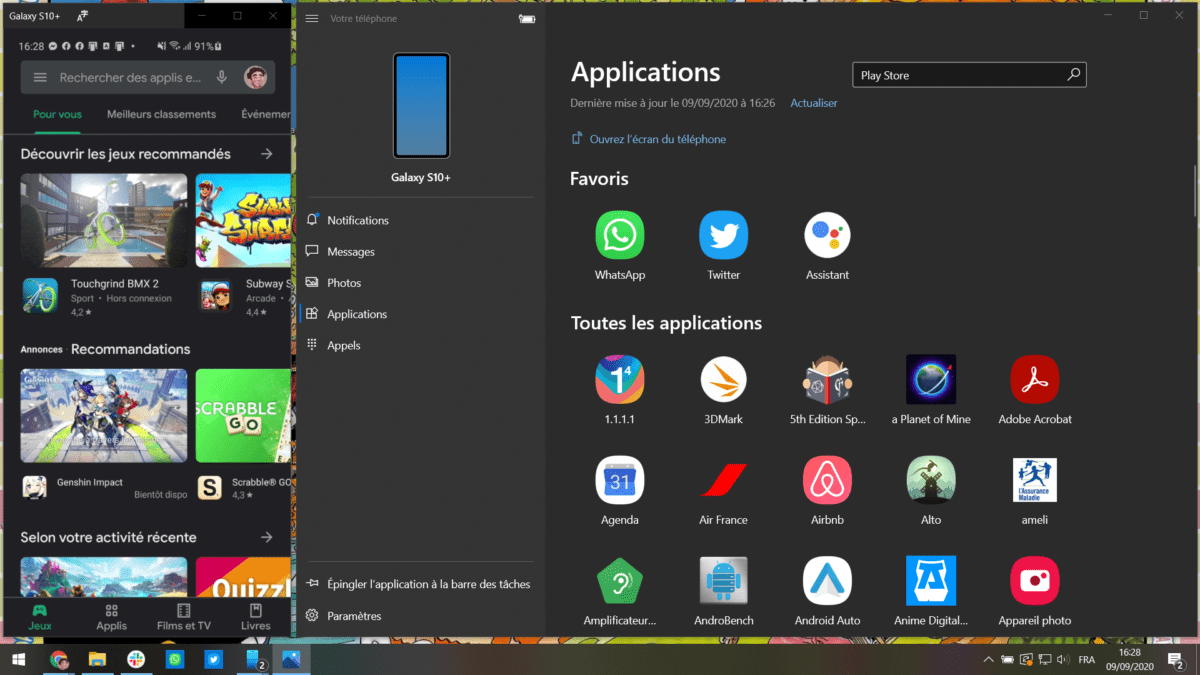
Ouvrez vos applications Android sur Windows 10 grâce au logiciel Votre téléphone // Source : Frandroid
Avec le logiciel Microsoft Your Phone — Votre téléphone en français –, il est possible de prendre le contrôle de son smartphone Android. Ainsi, vous pouvez consulter vos notifications, lire vos messages et passer des appels directement depuis votre PC sous Windows 10.
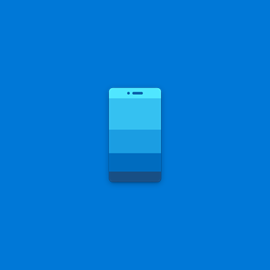
Microsoft Votre téléphone
Cependant, le logiciel reçoit régulièrement de nouvelles fonctionnalités. Parmi elles, on trouve notamment la possibilité d’afficher des applications Android directement sur l’ordinateur afin d’interagir avec elles sans avoir à sortir le téléphone de la poche. Nous vous proposons ici un petit tutoriel pour découvrir cette option.
Les prérequis à vérifier
Pour commencer, sachez qu’il vous faudra un smartphone Galaxy de Samsung. En effet, au moment où nous écrivons ces lignes, il s’agit encore d’une exclusivité du géant sud-coréen. La fonctionnalité a d’ailleurs été présentée lors d’un événement du constructeur pendant lequel nous découvrions également le Galaxy Note 20 Ultra.
Évidemment, vous devrez télécharger le logiciel Votre téléphone sur votre PC et vérifier si votre ordinateur est à jour : il faut au moins profiter de la mise à jour d’octobre 2019. Pour rappel, la connexion entre un smartphone Samsung et Windows 10 suit la même logique que la méthode décrite ici, mais vous n’aurez pas besoin d’installer l’application Assistant Votre téléphone, celle-ci étant déjà présente via le raccourci « Liens avec Windows ».
Comment lancer ses applications Android sur Windows 10
Après avoir connecté votre téléphone avec votre ordinateur, vous verrez, dans l’interface de Microsoft Votre téléphone, plusieurs rubriques sur la gauche. L’onglet qui nous intéresse s’appelle « Applications » et est illustré par une icône représentant quatre petits carrés.
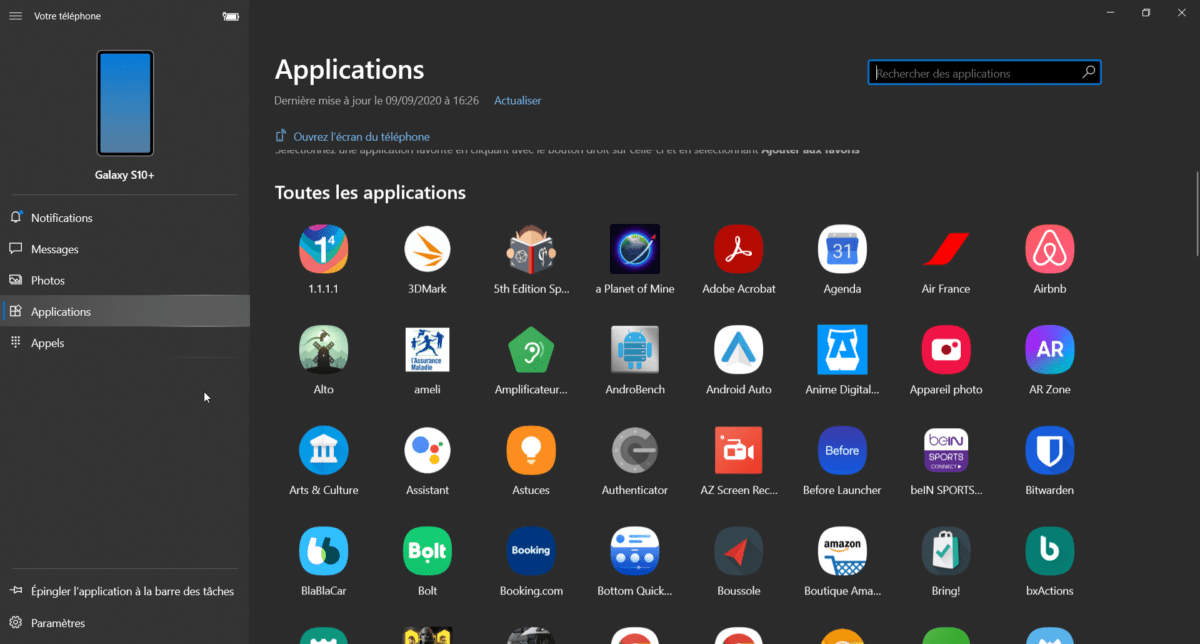
La rubrique Applications de Microsoft Votre téléphone // Source : Frandroid
En cliquant dessus, vous allez voir s’afficher la liste de toutes les apps installées sur votre smartphone.
Ouvrir une application Android sur Windows 10
À partir de cet écran, faites défiler la liste ou utilisez la barre de recherche en haut à droite. Cliquez sur l’icône de l’application qui vous intéresse pour la lancer dans une nouvelle fenêtre sur votre ordinateur. Vous pourrez alors naviguer dedans — votre souris d’ordinateur remplaçant votre doigt sur votre smartphone — et répondre à vos messages en tapant sur le clavier.
Vous noterez que la fenêtre affichant l’application sur votre PC consiste grosso modo en une duplication d’écran.
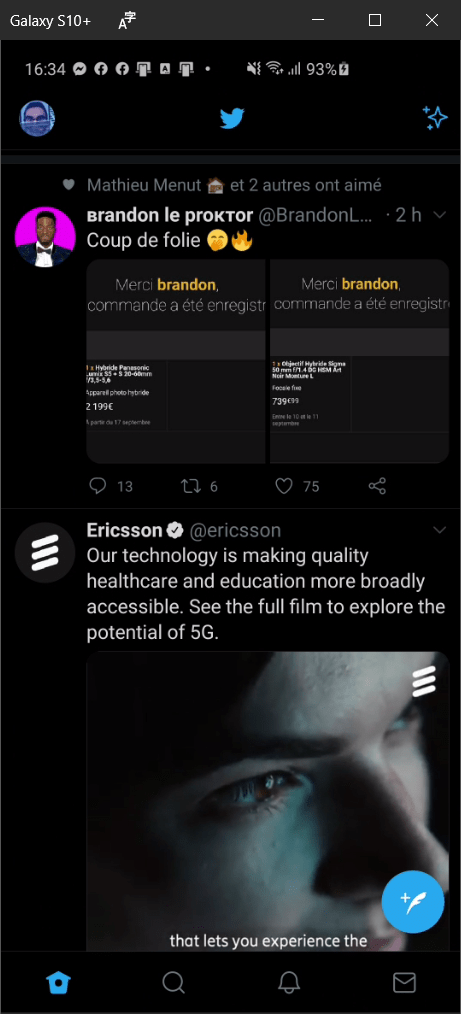
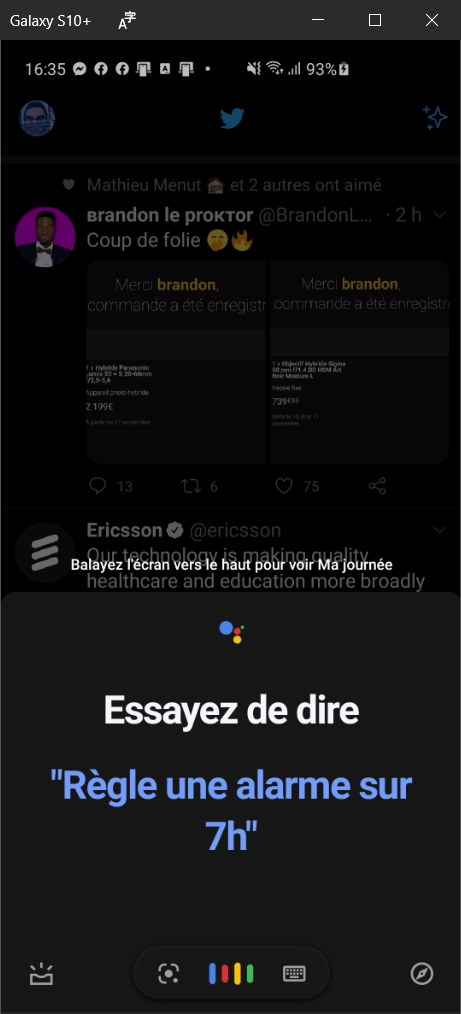
D’ailleurs, vous pouvez cliquer sur « Ouvrez l’écran du téléphone » en haut à gauche pour que votre ordinateur se contente de reproduire l’écran de votre smartphone sans lancer d’app en particulier.
Épingler les applications Android sur votre PC
Toujours sur la liste d’applications qui s’affiche dans Microsoft Votre téléphone, n’hésitez pas à faire un clic droit sur l’une des icônes.
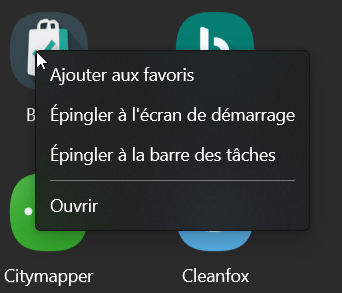
Un clic droit permet d’épingler l’application Android de votre choix à la barre des tâches de Windows 10 ou dans le menu démarrer // Source : Frandroid
Un menu déroulant vous proposera alors d’épingler l’app à la barre des tâches ou au menu démarrer de Windows 10.
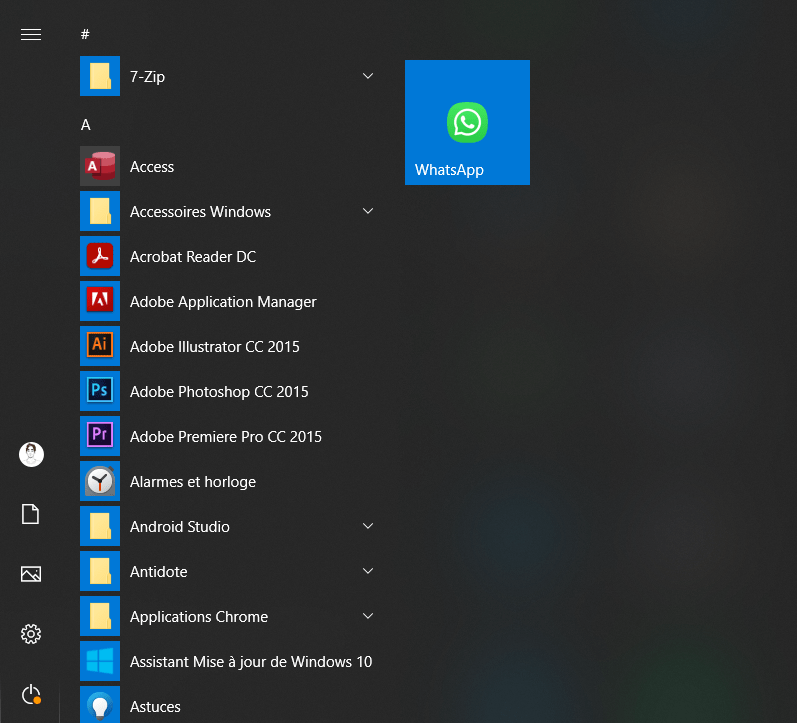
L’application WhatsApp épinglée au menu Démarrer de Windows 10 // Source : Frandroid
L’idée de cette option est de vous permettre d’accéder encore plus rapidement aux applications que vous utilisez régulièrement.
Gérer vos favoris
Restons encore un peu dans cette liste d’applications sur Microsoft Votre téléphone. Retentez un clic droit sur l’une des icônes et choisissez « Ajouter aux favoris ».

La barre des favoris dans Microsoft Votre téléphone
Les applications concernées apparaîtront alors tout en haut de la liste, dans une section « Favoris » pour que vous puissiez toujours les retrouver facilement.
13/09/2020 02:00 PM
Les dix choses à savoir avant d’acheter une voiture électrique
13/09/2020 04:00 PM
- Racing
- Sports Games
- Comics
- Cards & Casino
- Media & Video
- HEALTH
- Libraries & Demo
- Arcade & Action
- Photography
- Transportation
- Weather
- Social
- Casual
- Brain & Puzzle
- Productivity
- Communication
- Finance
- Medical
- Health & Fitness
- Personalization
- Shopping
- Tools
- Sports
- Entertainment
- Business
- Music & Audio
- News & Magazines
- Books & Reference
- Education
- Lifestyle
- Travel & Local