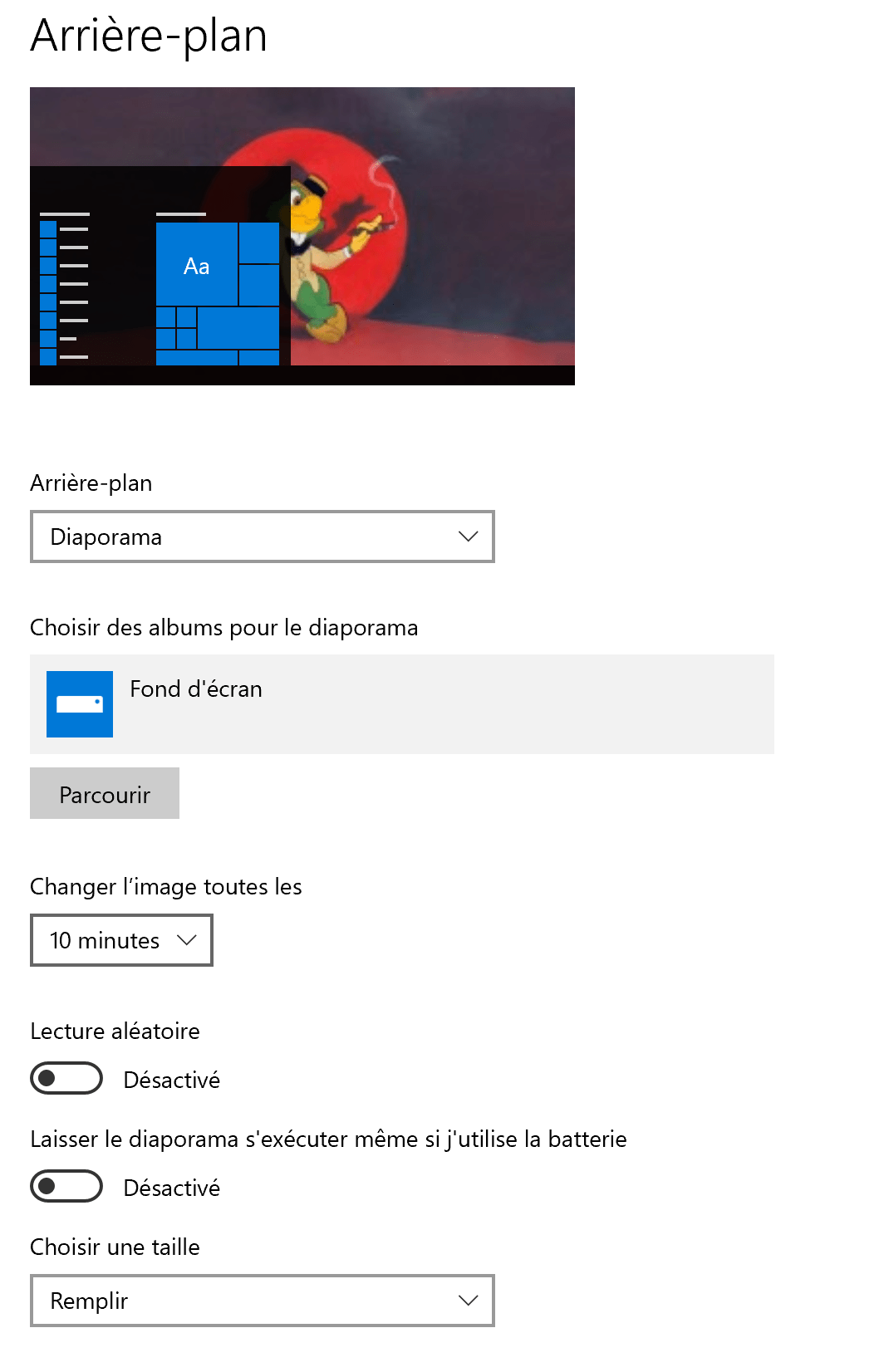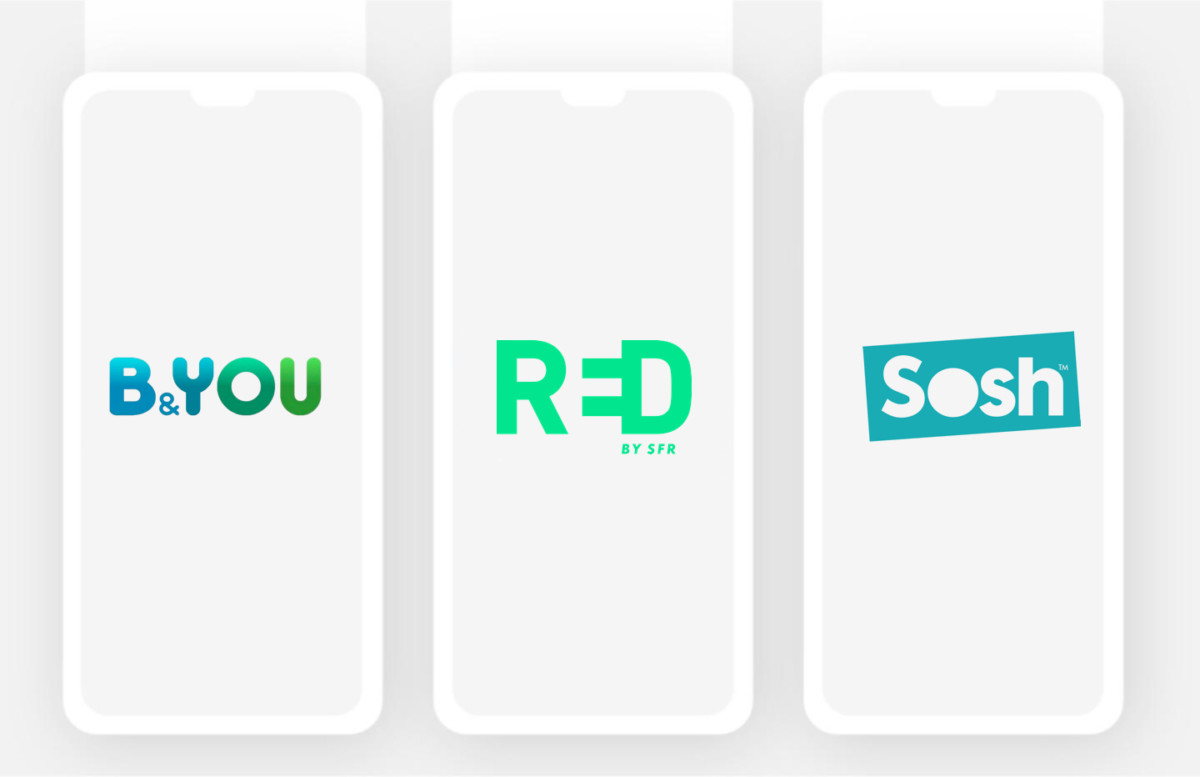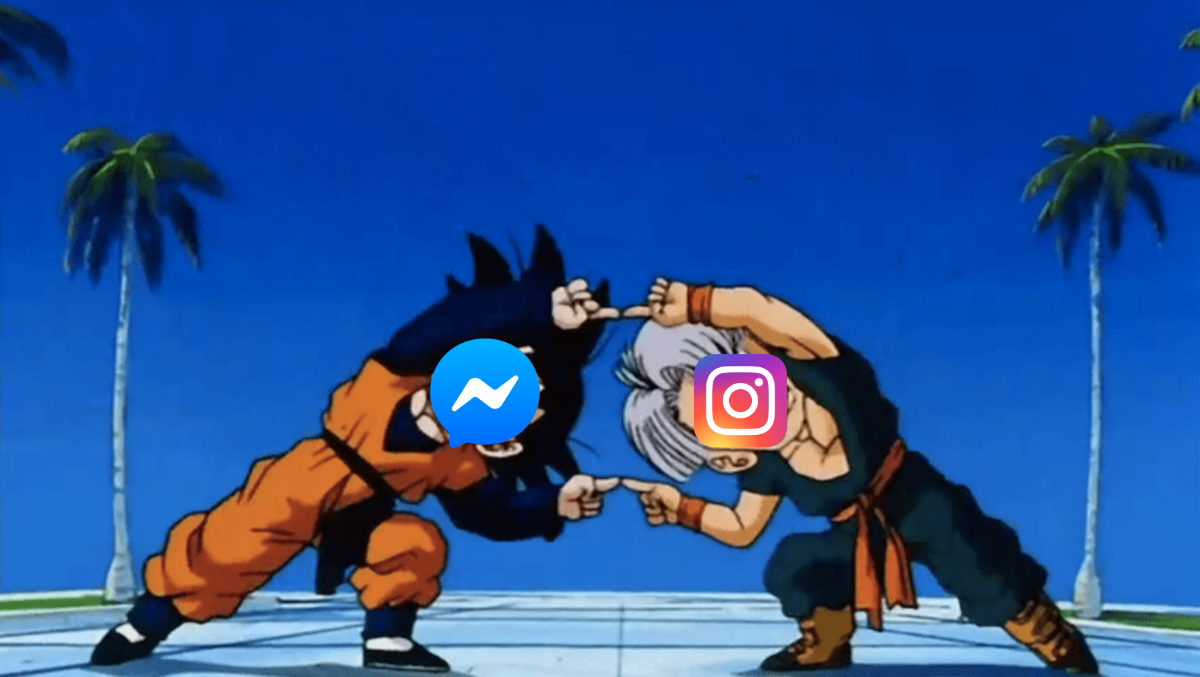Comment changer son fond d’écran sur Windows 10 ou macOS - Android
Un fond d'écran est l'un des éléments les plus importants d'une expérience utilisateur, Windows 10 et Mac proposent évidemment de pouvoir changer cela avec soit une image simple ou une série de plusieurs clichés.
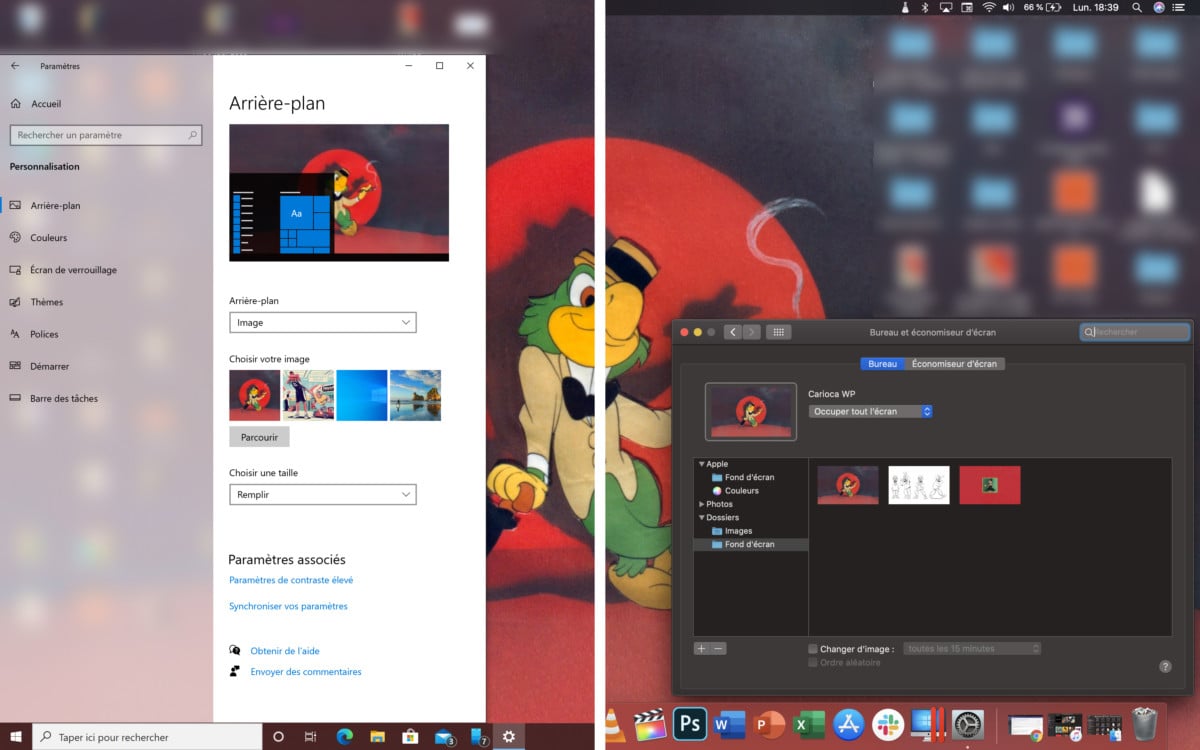
Que ce soit sur Windows 10 ou sur macOS, le fond d’écran fait partie intégrante du système d’exploitation de notre ordinateur. C’est souvent le premier élément qui est personnalisé afin de donner un aspect plus unique à son PC.
Ce tutoriel est fait pour ces personnes-là. Si vous souhaitez appliquer un fond d’écran, voire plusieurs, suivez le guide !
Changer son fond d’écran sur Windows 10
Appliquer un seul fond d’écran
Pour changer son fond d’écran avec une image, la méthode à suivre est très simple. Choisissez l’image que vous souhaitez utiliser et faites un clic droit. L’option Choisir comme arrière-plan du bureau apparaît et le tour est joué !
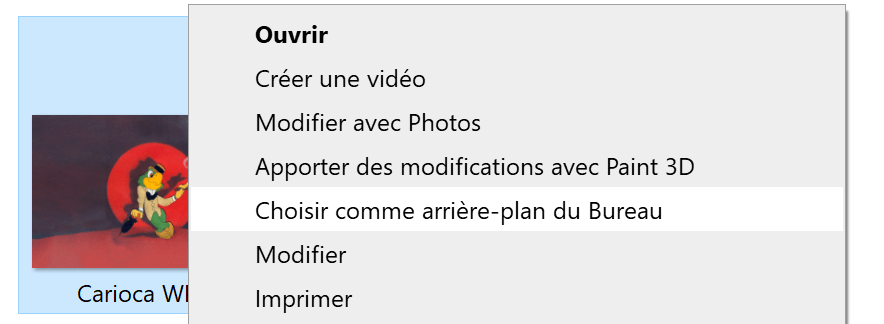

Si vous préférez prendre un fond d’écran de base de Windows 10, rendez-vous dans les Paramètres, dans le menu Personnalisation et l’onglet Arrière-plan. Windows vous proposera les wallpapers « stock » de son système, mais seulement une partie d’entre eux…

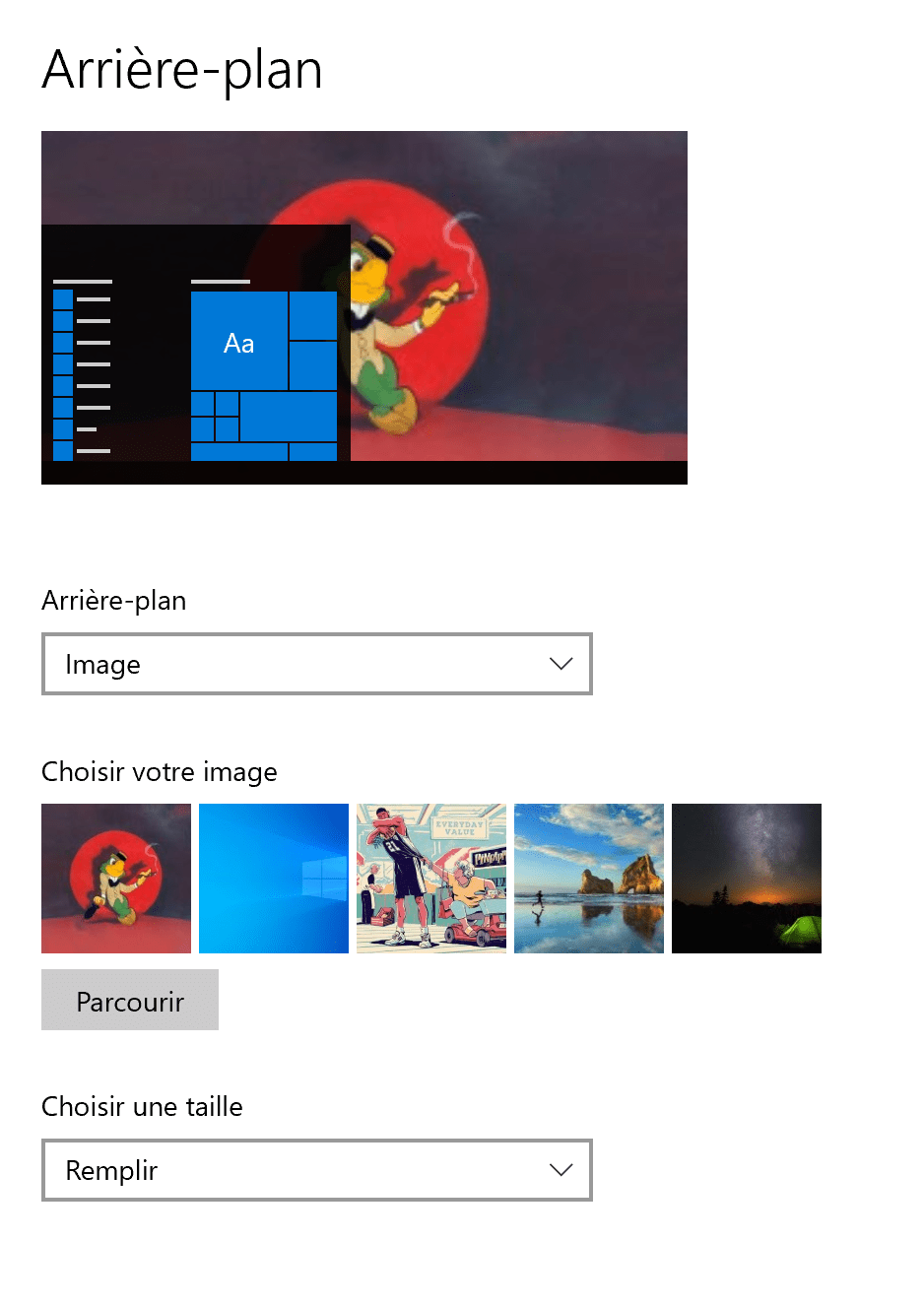
Pour retrouver l’intégralité des fonds d’écrans de base de Windows, rendez-vous dans le dossier C:\Windows\Web. Dans celui-ci, plusieurs dossiers apparaissent avec tous les arrière-plans du système de Microsoft.




Appliquer plusieurs fonds d’écran
Windows 10 propose également un système de diaporama pour votre fond d’écran afin d’y afficher successivement plusieurs images. Pour commencer, créez un dossier avec les arrière-plans voulus.
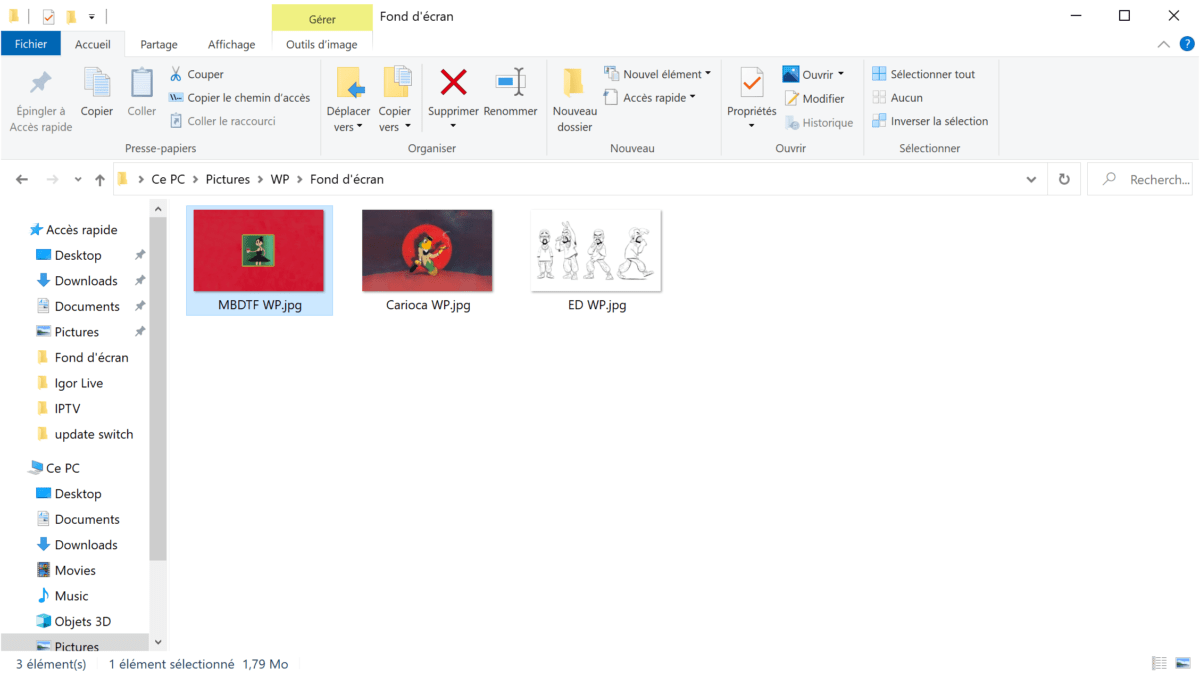
Ensuite, rendez-vous dans les Paramètres, dans le menu Personnalisation et dans l’onglet Arrière-plan. Passez l’option d’Image vers Diaporama et sélectionnez le dossier de vos photos pour que Windows affiche successivement plusieurs fonds d’écran.
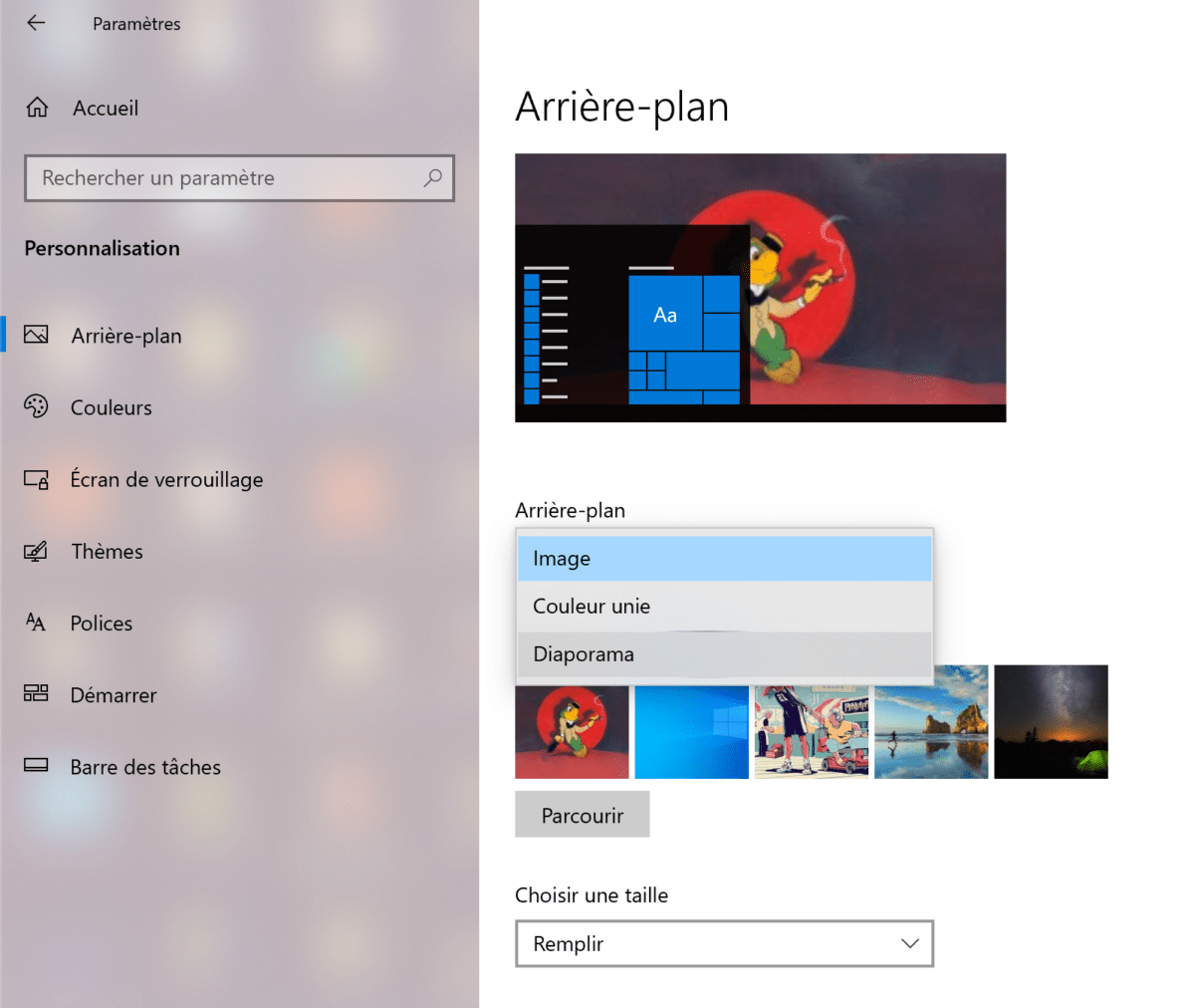
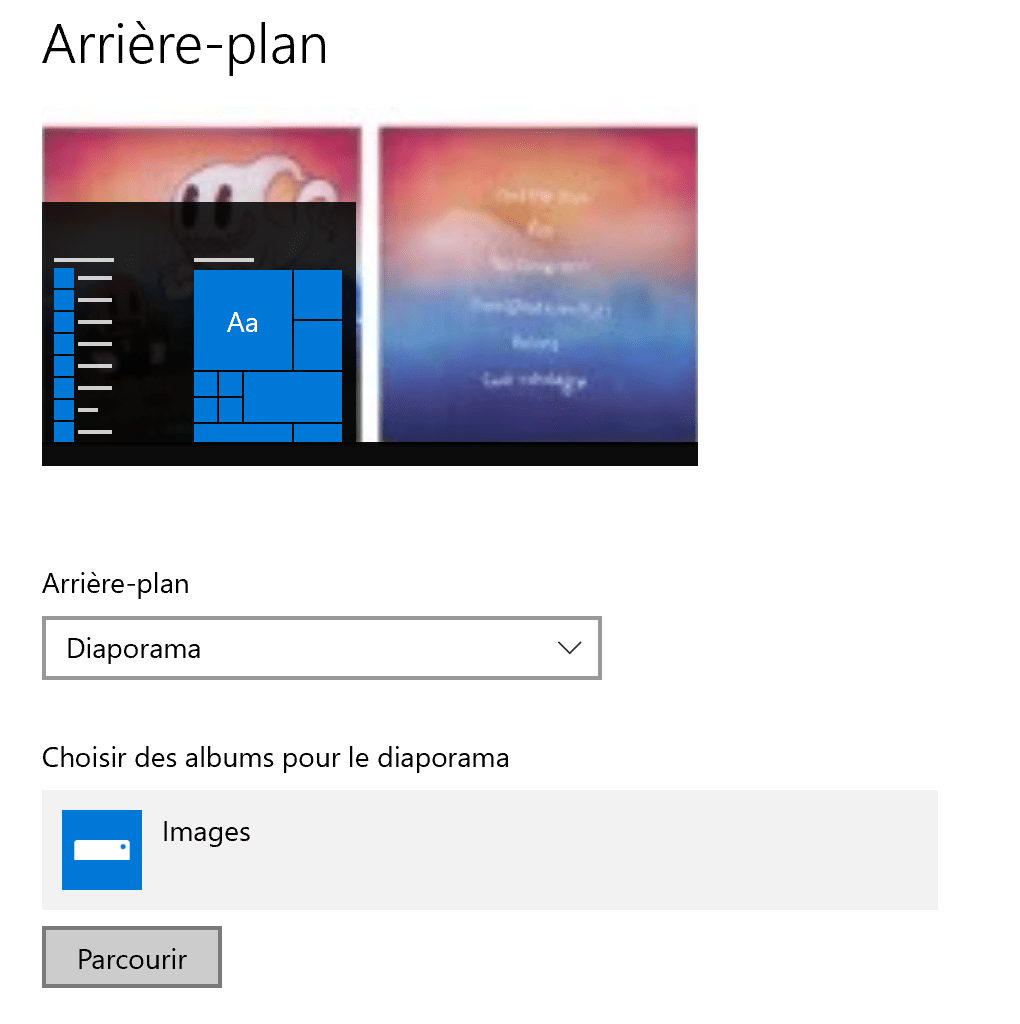

Jouez ensuite avec les options pour paramétrer votre diaporama à la perfection !
Changer son fond d’écran sur macOS
Appliquer un seul fond d’écran
Sur macOS, la mise en place d’un fond d’écran est similaire et tout aussi simple que sur Windows. Sélectionnez l’image de votre choix, faites un clic droit et cliquez sur Choisir comme image du bureau.


Pour retrouver les fond d’écran de base de macOS, rendez-vous dans les Préférences système et dans le menu Bureau et économiseur d’écran. Ici, déroulez l’onglet Apple et ouvrez le dossier Fond d’écran. La totalité des wallpapers d’Apple y est disponible, double cliquez sur l’un d’entre eux pour l’appliquer.


Appliquer plusieurs fonds d’écran
macOS propose aussi un système de diaporama pour votre arrière-plan de bureau. Tout d’abord, créons un dossier avec tous les fonds d’écran de notre choix et allons dans les Préférences système. Retournez dans le menu Bureau et économiseur d’écran et en dessous de la barre des dossiers, cliquez sur le + pour ajouter votre dossier de fonds d’écran.


Quand le dossier est ajouté, ouvrez-le dans le menu et cochez l’option Changer d’image. Le diaporama est ainsi activé et vous n’avez plus qu’à paramétrer celui-ci pour changer le timing de changement d’image et l’ordre d’affichage.

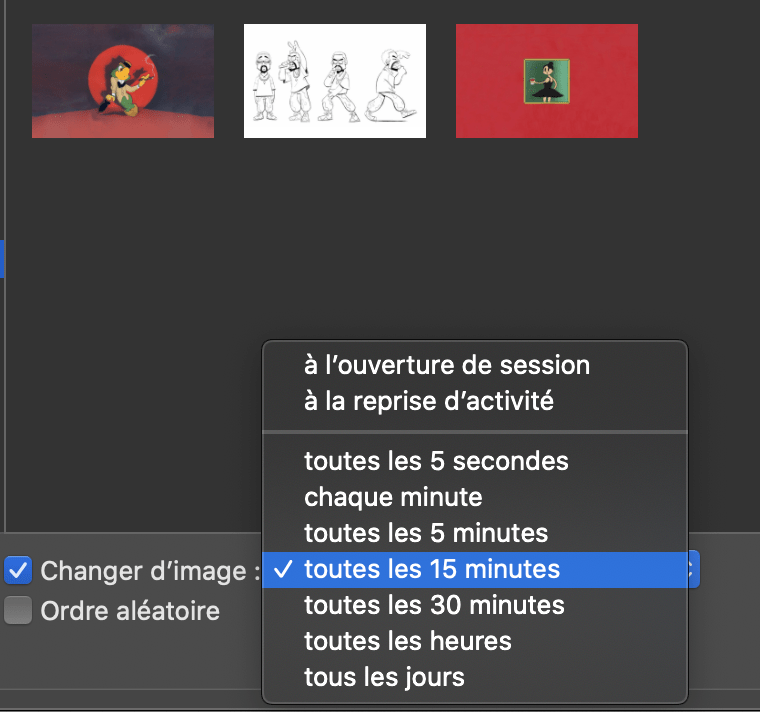
Avec ces techniques, il ne vous reste plus qu’à trouver le fond d’écran parfait !
16/08/2020 04:00 PM
B+You, RED et Sosh - quel forfait mobile 80 Go en promo choisir
16/08/2020 08:30 AM
Essai de la Hyundai Ioniq electric - la famille verte
16/08/2020 12:00 PM
Sony WH-1000XM4 vs Bose Headphones 700 - lequel est le meilleur casque Bluetooth
16/08/2020 08:00 AM
Avec 80 Go pour 14 euros, ce forfait mobile est le plus avantageux du moment
16/08/2020 05:40 AM
Facebook Messenger et Instagram - la fusion a commencé
16/08/2020 06:00 PM
Complétez votre installation Philips Hue avec ce pack 2 ampoules en promo
16/08/2020 01:15 PM
- Racing
- Sports Games
- Comics
- Cards & Casino
- Media & Video
- HEALTH
- Libraries & Demo
- Arcade & Action
- Photography
- Transportation
- Weather
- Social
- Casual
- Brain & Puzzle
- Productivity
- Communication
- Finance
- Medical
- Health & Fitness
- Personalization
- Shopping
- Tools
- Sports
- Entertainment
- Business
- Music & Audio
- News & Magazines
- Books & Reference
- Education
- Lifestyle
- Travel & Local