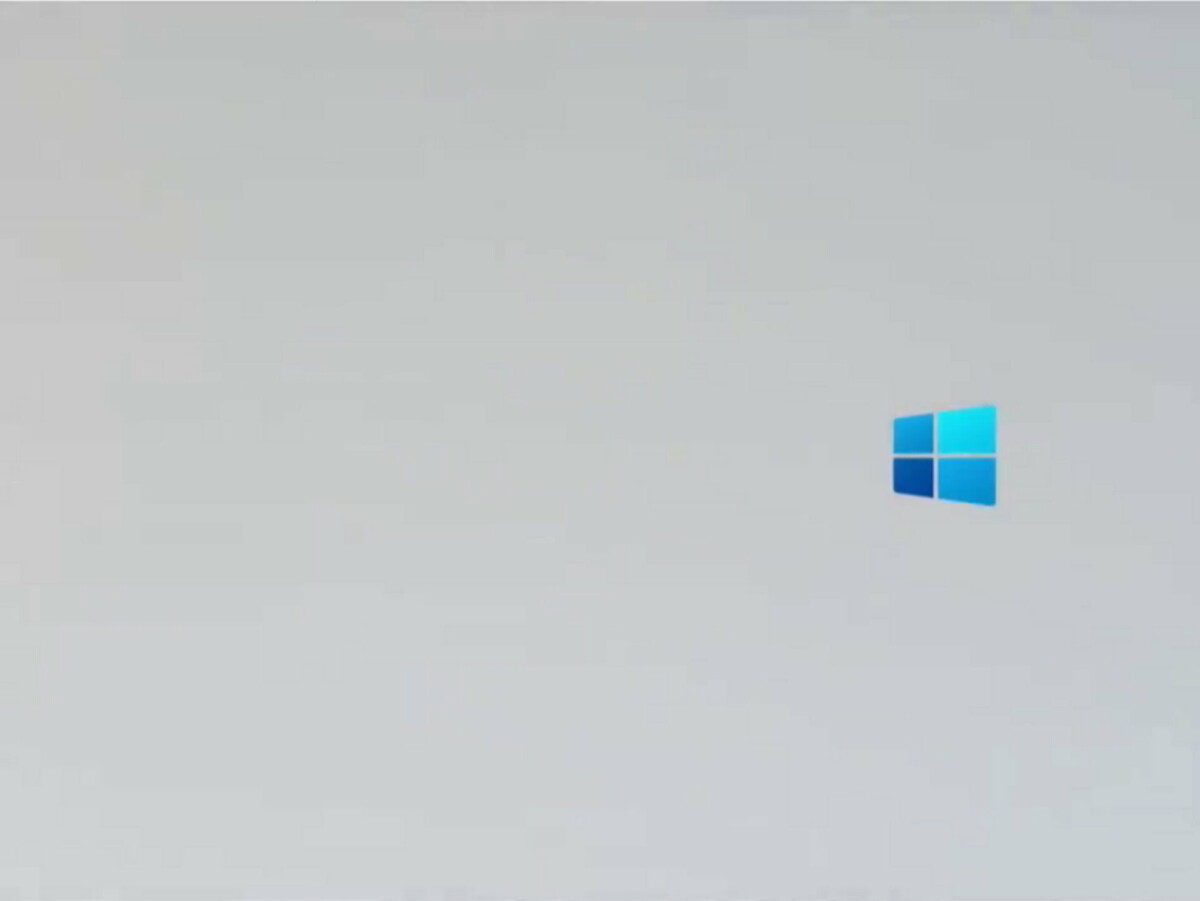Comment faire une capture d’écran sur Windows 10 - Android
Sur Windows 10, il existe différents moyens de réaliser des screenshots, de la capture d'image classique à celle d'un GIF. Voici comment faire pour immortaliser votre écran.

Que ce soit nativement ou par un logiciel à installer, Windows 10 propose plusieurs solutions pour réaliser des screenshots. D’une capture d’écran simple au GIF animé, voici comment faire pour enregistrer votre écran en image. Notez que si vous préférez une capture vidéo, nous avons également une explication à votre disposition.
Il existe bien sûr toujours la possibilité d’appuyer sur la touche « Impr. Écran » de votre clavier et de coller le résultat dans Paint, mais nous vous proposons ici quelques fonctionnalités plus complètes.
Faire une capture d’écran classique avec Windows 10
Pour réaliser une capture d’écran « sans fioritures », Windows propose un outil très efficace. Pour le lancer, il faut réaliser la combinaison de touches Windows, MAJ (Shift) et S.
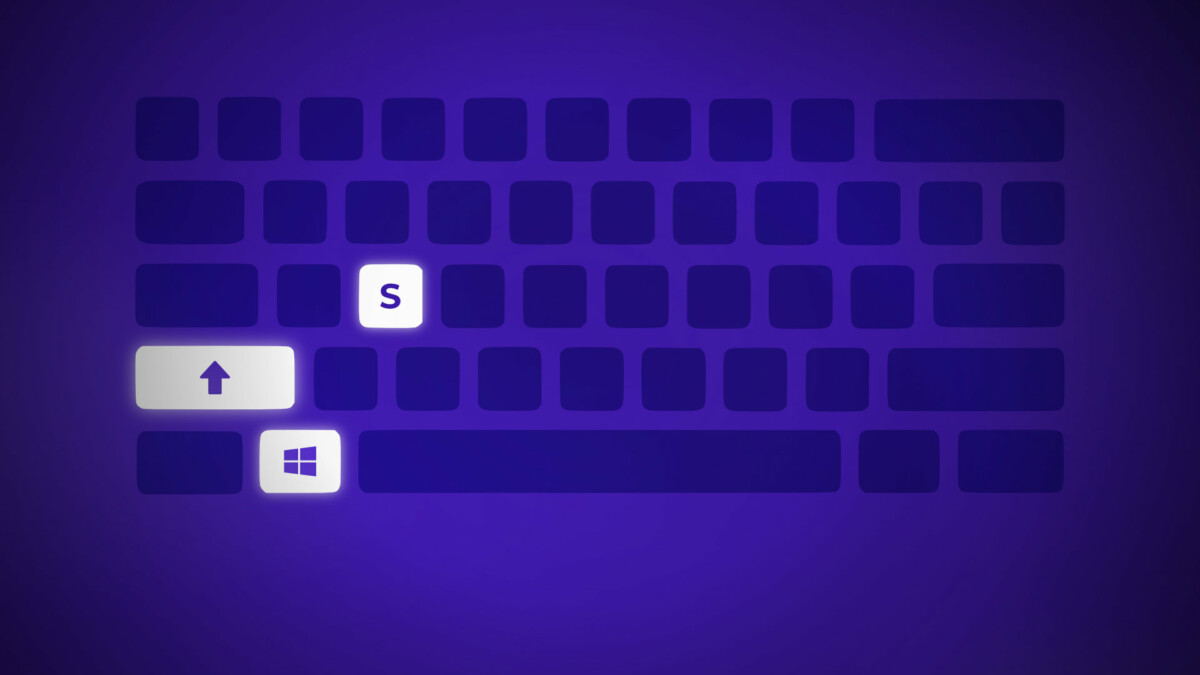
L’écran s’assombrit alors et une petite fenêtre s’ouvre en haut avec 4 options :
- Capturer une partie de l’écran avec une forme rectangulaire
- Capturer une partie de l’écran avec une forme libre
- Capturer une fenêtre
- Capturer tout l’écran

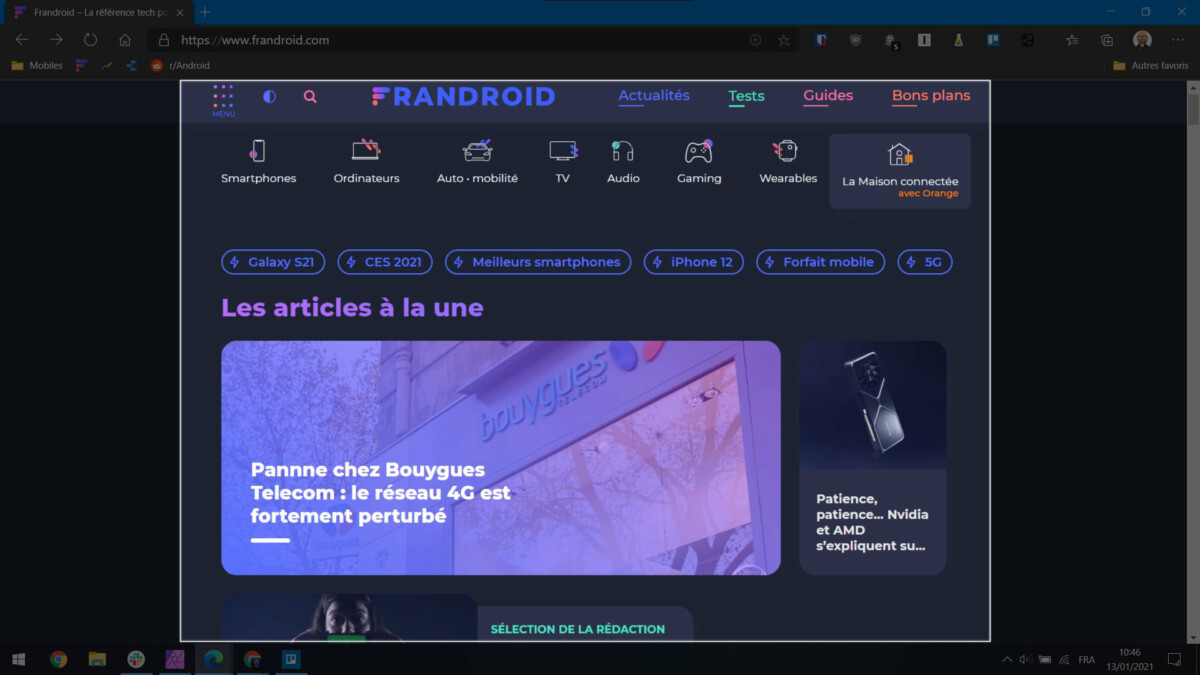
Après avoir pris votre capture d’écran, une notification va s’afficher pour vous proposer de modifier et partager l’image, cliquez dessus pour ouvrir le logiciel « Capture d’écran et croquis« .
Vous pourrez alors dessiner sur votre capture d’écran, surligner une partie de l’image, la rogner ou encore mesurer avec une règle virtuelle.
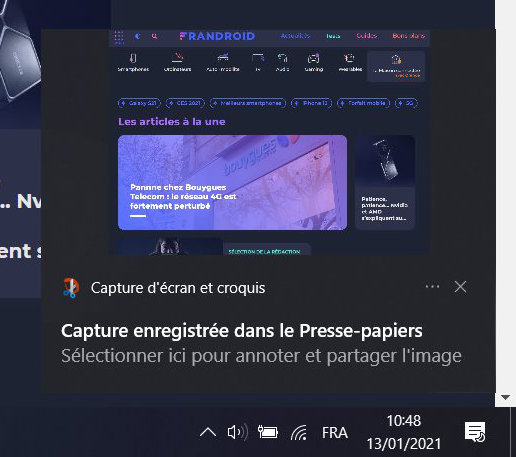

Une fois vos modifications effectuées, il est possible soit d’enregistrer le screenshot sur l’ordinateur, soit de le partager par le biais d’une application ou de l’ouvrir dans un autre logiciel, comme Photoshop, Gimp ou Affinity pour réaliser des montages plus avancés.
ShareX : pour des screenshots plus poussés sur Windows 10
Si vous avez besoin de plus de fonctionnalités, de nombreux services de captures d’écran proposent des outils plus poussés que celui de Microsoft. ShareX est l’un des plus connus. Ce logiciel est open source et propose les mêmes fonctionnalités que l’outil Windows, et plus encore, comme l’enregistrement d’écran en vidéo ou en GIF.
Vous pouvez le télécharger directement depuis le site dédié au logiciel.
Une fois celui-ci installé, voici comment réaliser un enregistrement d’écran en GIF via ShareX :
- Ouvrez ShareX
- Appuyez sur le raccourci clavier dédié (pour un GIF, la combinaison par défaut est CTRL + MAJ (Shift) + Impr.)
- Sélectionnez la zone à capturer et faites un clic gauche
- Laissez le logiciel enregistrer
- Appuyez sur Arrêter au bord de la zone de capture
- Retournez sur ShareX et vous y verrez votre GIF vous attendant sagement
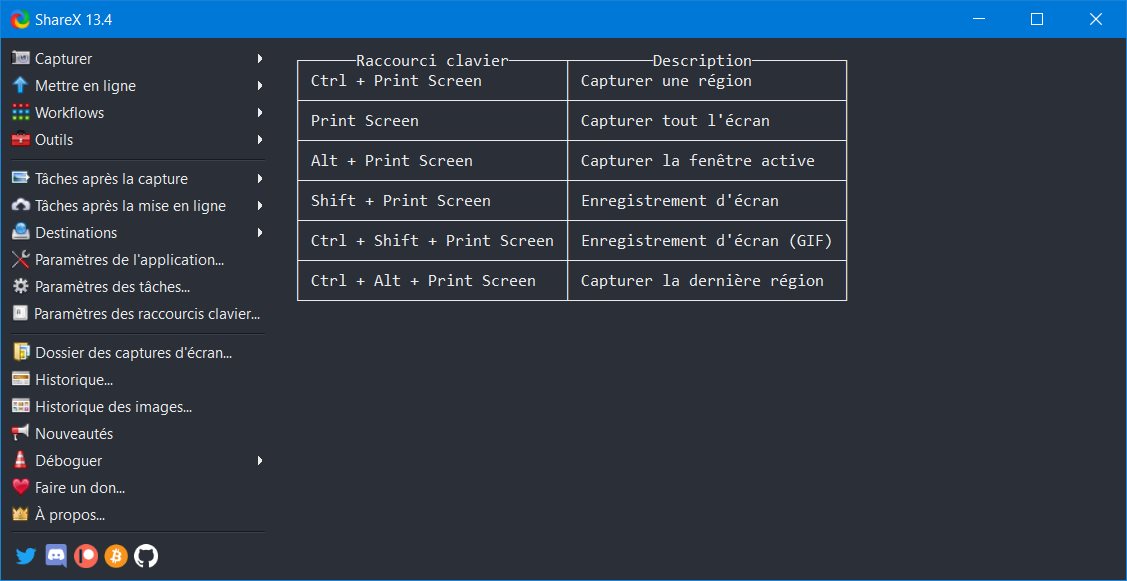

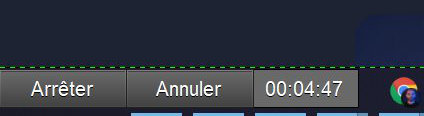
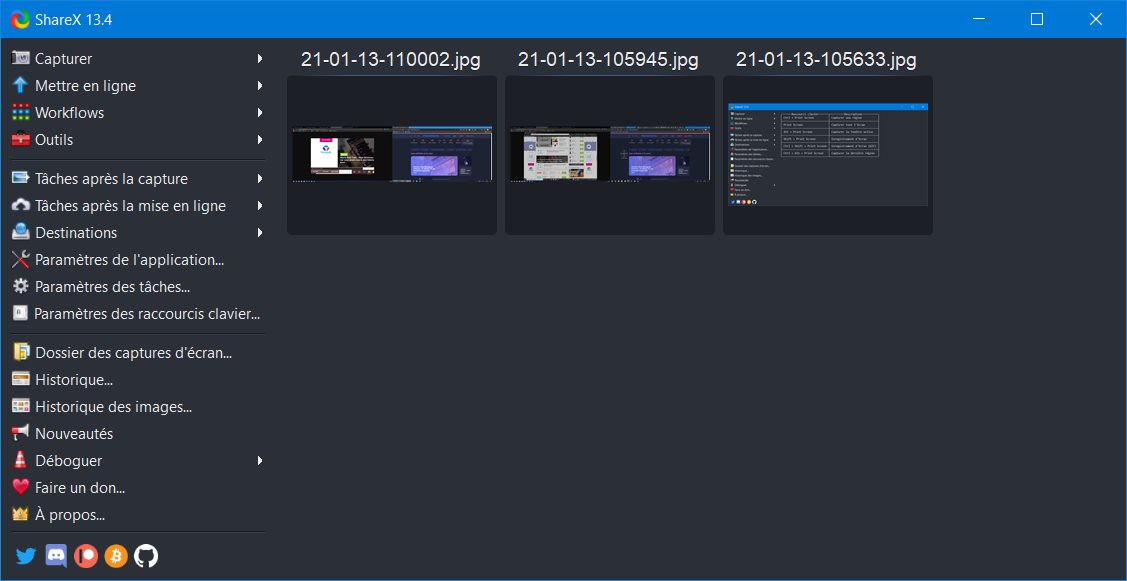
Le résultat dépendra de l’architecture de votre ordinateur. S’il est assez puissant, vous pourrez obtenir un résultat fluide et de qualité. Dans le cas contraire, si votre PC est un peu vieux, vous risquez de constater quelques saccades.
De plus, ShareX propose un système de partage automatique sur différents services de stockage cloud comme Dropbox, Google Drive ou encore Imgur, mais aussi sur le serveur FTP de votre choix. Il suffit d’entrer ses identifiants et chaque fois qu’une capture d’écran sera réalisée avec ShareX, elle sera uploadée sur les services renseignés. De base, les images sont enregistrées dans les Documents et dans le dossier ShareX.
Notez que cet outil surpuissant propose de très nombreuses options que nous ne détaillerons pas ici et nous vous encourageons donc à fouiller dans les menus pour tout découvrir.
14/01/2021 09:30 AM
PC portables - les meilleurs modèles 15 pouces
14/01/2021 03:47 PM
Le Samsung Galaxy S20 Ultra baisse son prix juste avant l’arrivée des S21
14/01/2021 02:54 PM
Samsung JetBot 90 AI+ - un des aspirateurs-robots les plus complets
14/01/2021 04:46 PM
- Racing
- Sports Games
- Comics
- Cards & Casino
- Media & Video
- HEALTH
- Libraries & Demo
- Arcade & Action
- Photography
- Transportation
- Weather
- Social
- Casual
- Brain & Puzzle
- Productivity
- Communication
- Finance
- Medical
- Health & Fitness
- Personalization
- Shopping
- Tools
- Sports
- Entertainment
- Business
- Music & Audio
- News & Magazines
- Books & Reference
- Education
- Lifestyle
- Travel & Local