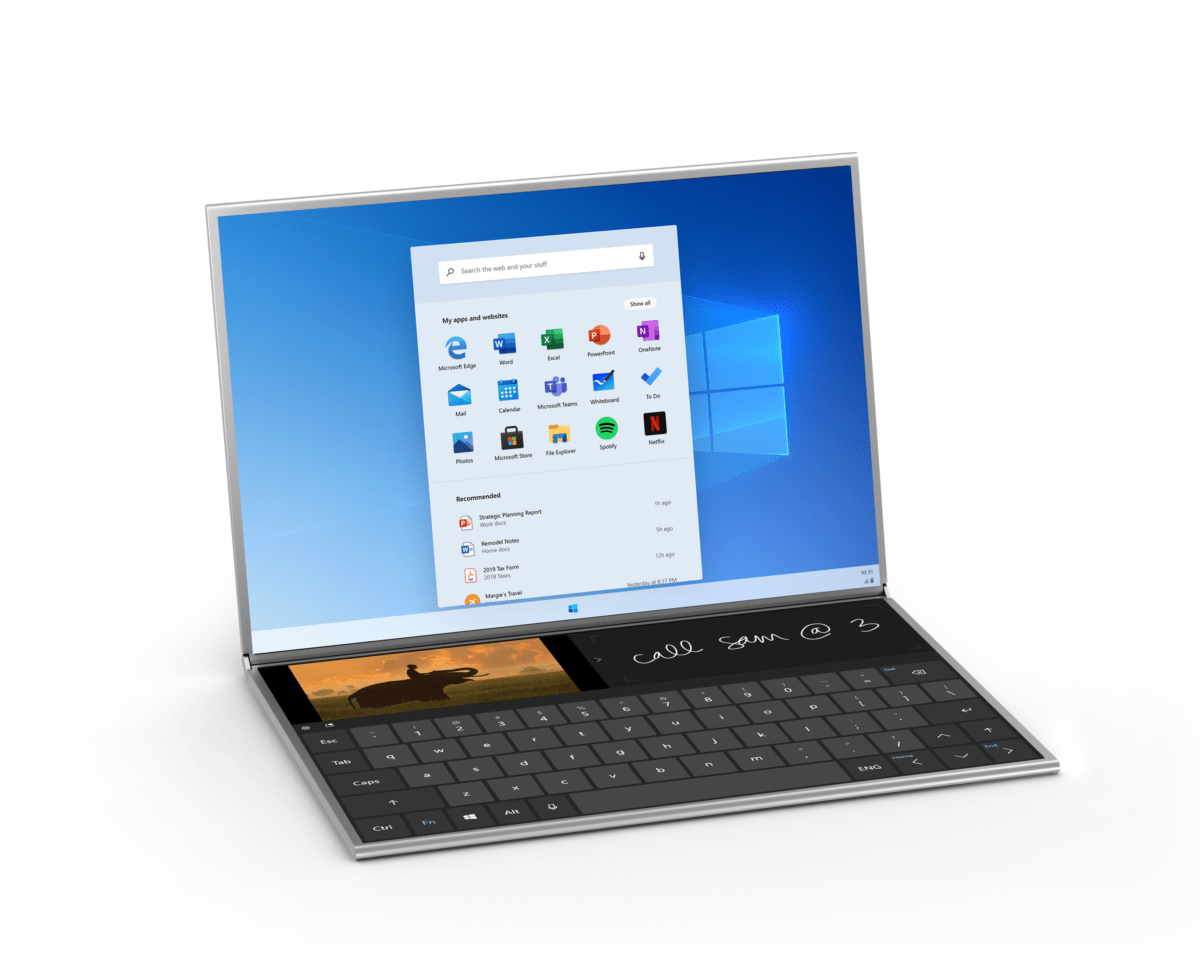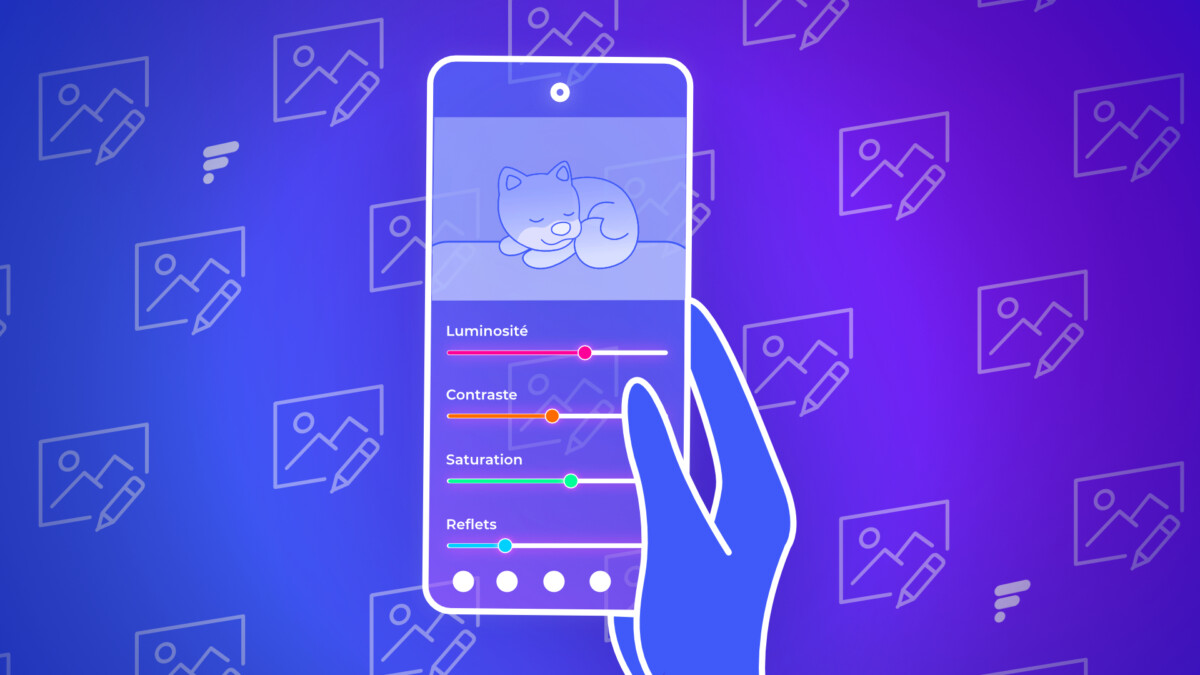Comment installer Home Assistant sur un Raspberry Pi - Android
Si vous êtes en quête d’une solution personnalisée pour gérer vos objets connectés de la maison, Home Assistant peut vous convenir. Et rien de mieux pour les plus bidouilleurs que d’installer la solution domotique sur un Rapsberry Pi. Vous ne savez pas comment faire ? Suivez le guide maison !

Source : FRANDROID / Edouard PATOUT
Après vous avoir présenté la solution domotique Home Assistant, il est maintenant l’heure de vous proposer un dossier complet pour vous accompagner dans l’installation de la solution sur un Raspberry Pi.
Home Assistant est une solution domotique open source ayant pour but de regrouper tous vos appareils au sein d’un même outil afin de pouvoir les faire travailler ensemble. L’outil est compatible avec la très grande majorité des objets connectés du marché et profite en plus d’une très grande communauté d’utilisateurs.
Le matériel nécessaire
Nous allons ici installer Home Assistant sur un Raspberry Pi. Home Assistant dispose de sa propre image, compatible avec ces petits ordinateurs, et c’est d’ailleurs la solution officielle préconisée par les développeurs de Home Assistant.

Source : FRANDROID / Edouard PATOUT
En installant Home Assistant sur un Raspberry Pi à l’aide de l’image officielle, on profitera en plus d’une version optimisée et spécifique de l’outil nommée « Home Assistant OS ». Celle-ci est clé en main et dispose de modules supplémentaires installables en quelques clics seulement. C’est donc la méthode à privilégier pour se familiariser avec Home Assistant.
Pour suivre ce tutoriel, vous aurez donc besoin de :
- Un Raspberry Pi 3 ou 4
- De quoi alimenter électriquement le Raspberry Pi
- Une carte micro SD
- Un ordinateur doté d’un lecteur de carte SD (ou un adapteur, le cas échéant)
- Du logiciel Balena Etcher
Préparation de la carte SD
La première étape de ce tutoriel est donc de préparer la carte micro SD en y plaçant tous les fichiers nécessaires au bon fonctionnement de Home Assistant. Pour cela, nous allons utiliser l’utilitaire Balena Etcher, qui a été développé pour faciliter ce genre de choses. Nous vous invitons donc à le télécharger et à l’installer si ce n’est pas déjà fait.
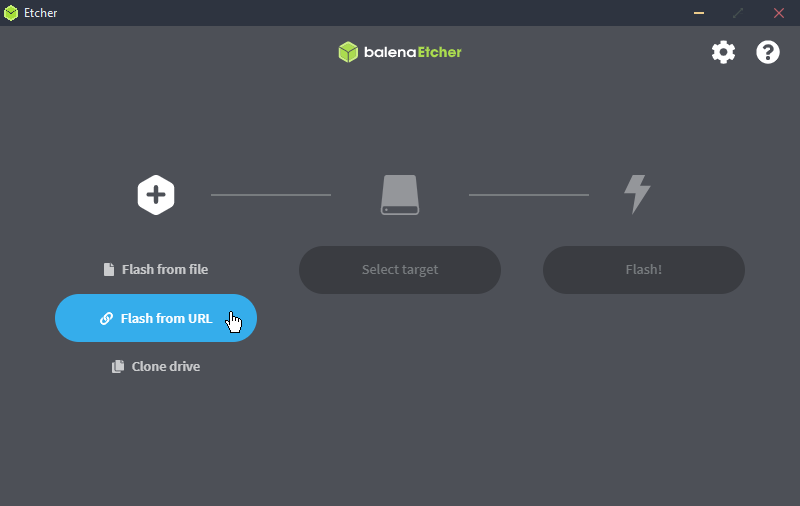
Une fois Balena Etcher ouvert, nous allons lui indiquer de télécharger le système d’exploitation Home Assistant directement depuis le répertoire GitHub du projet. Pour ce faire, cliquez sur le bouton « Flash from URL » et collez l’adresse en fonction du modèle de votre Raspberry Pi :
Raspberry Pi 4 : https://github.com/home-assistant/operating-system/releases/download/5.13/hassos_rpi4-64-5.13.img.xz
Raspberry Pi 3 : https://github.com/home-assistant/operating-system/releases/download/5.13/hassos_rpi3-64-5.13.img.xz
À noter que vous pouvez retrouver les images les plus récentes à cette adresse.
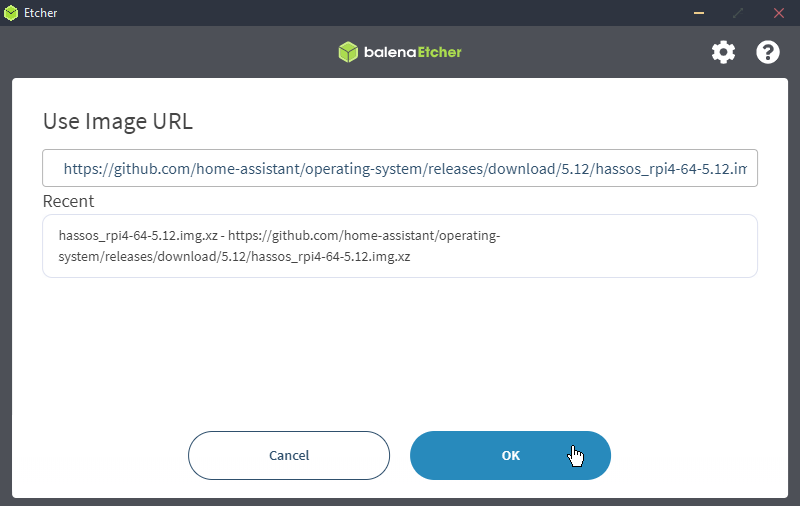
Validez en cliquant sur « OK » et laissez l’utilitaire récupérer les fichiers. Lorsque le téléchargement de l’image est terminé, cliquez sur le bouton « Select target » et choisissez ici votre carte micro SD que vous aurez préalablement connectée à votre ordinateur.
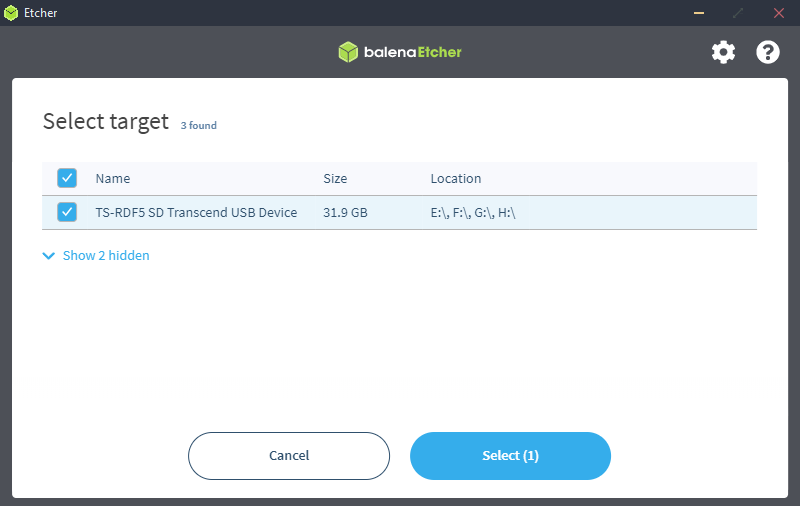
Il ne reste plus qu’à cliquer sur le bouton « Flash ! » et à attendre que Balena Etcher ait terminé le partitionnement et l’écriture sur votre carte micro SD.
Configuration du réseau
Avant d’insérer la carte dans votre Raspberry Pi, nous attirons votre attention sur la configuration réseau que vous allez utiliser pour votre installation Home Assistant. En effet, l’accès au réseau est primordial pour Home Assistant puisque c’est directement au sein de votre navigateur que nous allons configurer l’outil.
Si vous comptez utiliser un câble RJ45 (méthode recommandée et plus fiable), vous pouvez directement passer à la partie suivante. En revanche, si le Wi-Fi est votre seule option, suivez les indications ci-dessous.
Lorsque que BalenaEtcher a terminé l’installation du système sur votre carte micro SD, vous devriez voir une partition nommée « hassos-boot » dans votre explorateur de fichier. Si ce n’est pas le cas, débrancher et rebrancher la carte ou son adaptateur. Dans cette partition :
- Créer un répertoire « CONFIG » et y créer un répertoire nommé « network ».
- Dans ce répertoire, créer un fichier nommé « my-network » (sans extension).
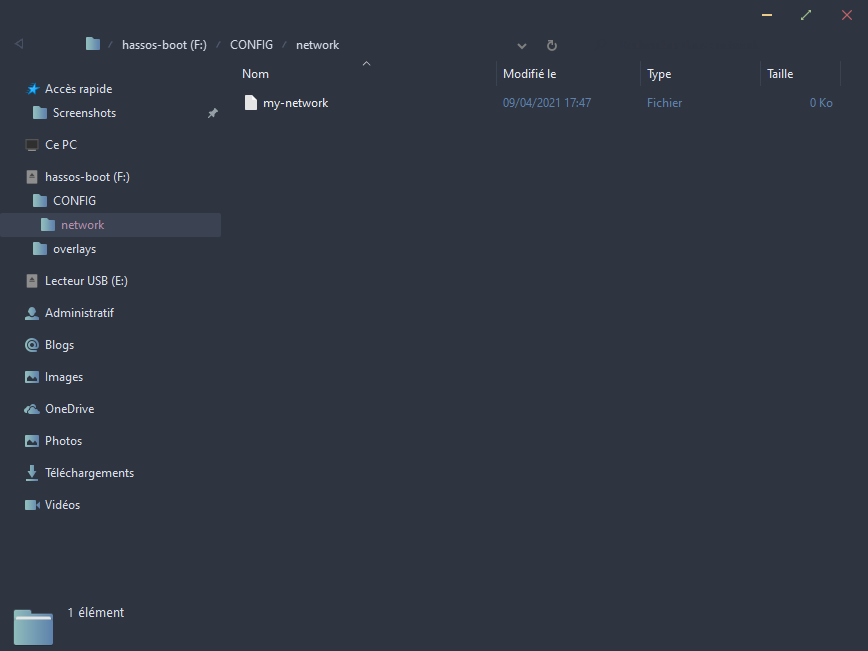
L’arborescence doit être similaire à la capture // Source : Edouard Patout pour Frandroid
- Ouvrir le fichier avec un éditeur type Notepad++ et y coller le contenu suivant :
[connection] id=my-network uuid=72111c67-4a5d-4d5c-925e-f8ee26efb3c3 type=802-11-wireless [802-11-wireless] mode=infrastructure ssid=NOM DE VOTRE RESEAU WIFI [802-11-wireless-security] auth-alg=open key-mgmt=wpa-psk psk=MOT DE PASSE DE VOTRE RESEAU WIFI [ipv4] method=auto [ipv6] addr-gen-mode=stable-privacy method=auto
Pensez évidemment à modifier la ligne « ssid » et « psk » pour y renseigner le nom de votre réseau et son mot de passe.
Avant d’enregistrer le fichier, il est nécessaire de modifier son encodage et de convertir les sauts de ligne. Pour ce faire, allez dans Notepad++ :
- Dans le menu Encodage, choisir « ANSI »
- Dans le menu Édition puis « Convertir les sauts de ligne », choisir « Convertir en format UNIX (LF) »
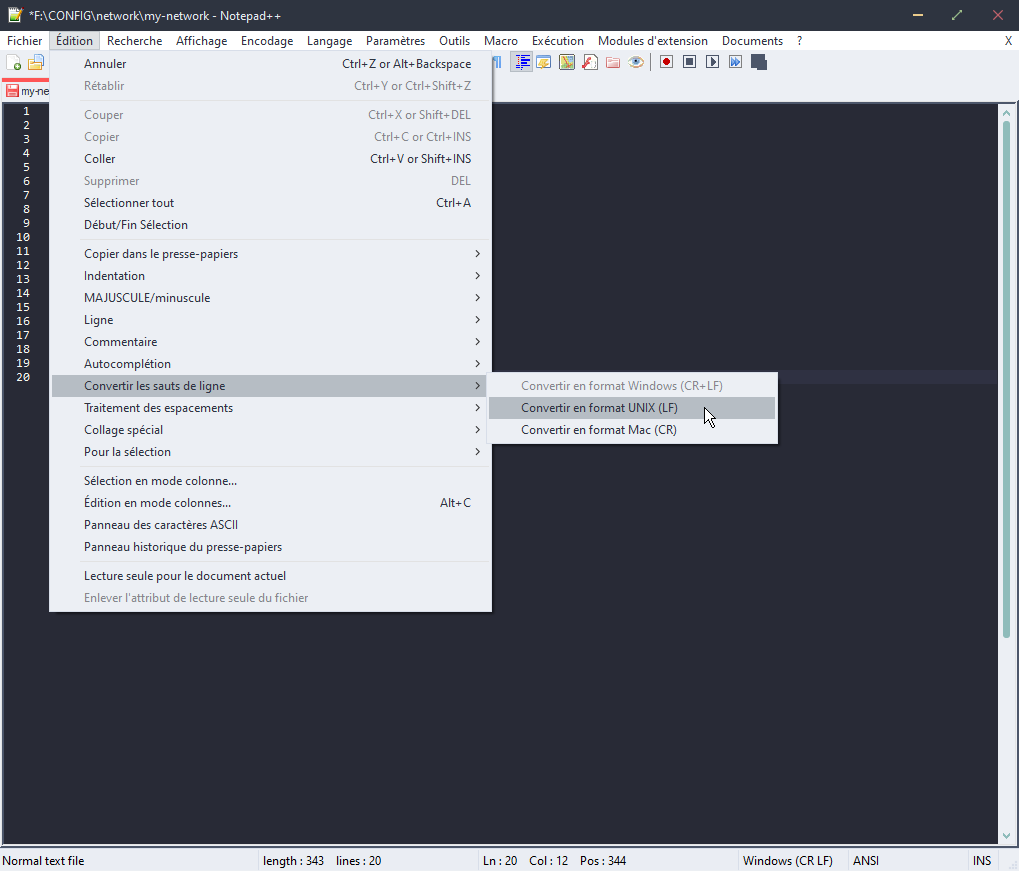
Enregistrement du fichier via Notepad++ // Source : Edouard Patout pour Frandroid
Vous pouvez maintenant enregistrer le fichier.
Premier démarrage
Insérez la carte micro SD dans le Raspberry Pi et branchez son alimentation. La carte va s’allumer automatiquement et les LED d’indication située à proximité du connecteur d’alimentation vont s’éclairer également.
Après quelques dizaines de secondes, le système devrait être opérationnel et vous devriez pouvoir y accéder directement depuis une des adresses suivantes :
- http://homeassistant:8123
- http://homeassistant.local:8123
Si aucune de ces deux adresses ne fonctionne pas, vous pouvez y accéder directement avec l’adresse IP du Raspberry Pi que vous pouvez trouver grâce à un utilitaire comme Advanced IP Scanner. Il vous suffit alors d’entrer comme adresse : http://X.X.X.X:8123.
Si vous accéder à l’interface de configuration du premier compte utilisateur : félicitations ! Home Assistant est correctement installé.
Configuration initiale
Lors du premier accès à l’interface web de Home Assistant, différentes étapes seront nécessaires avant de pouvoir vraiment se servir de l’outil. La première étape consiste ainsi à créer le premier compte utilisateur en définissant votre nom d’affichage, votre nom d’utilisateur ainsi qu’un mot de passe.
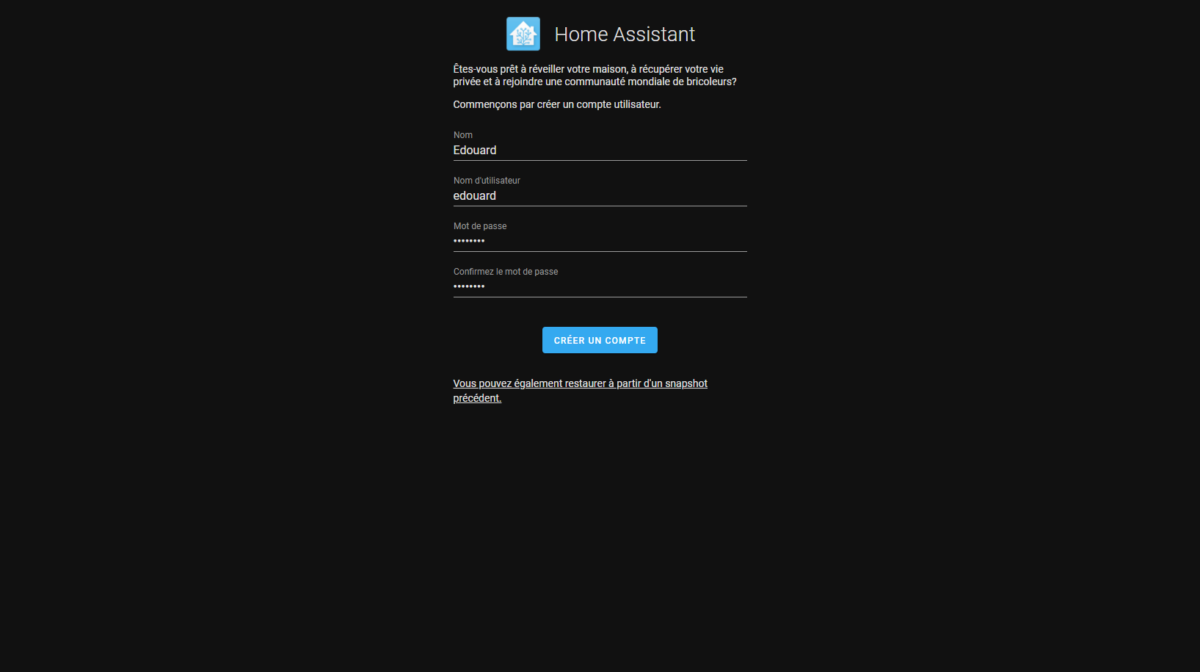
La deuxième étape va permettre de renseigner l’emplacement de votre logement et son nom. L’objectif ici est de pouvoir se servir de la localisation des utilisateurs pour savoir par exemple s’ils sont présents ou non au domicile. C’est sur cette interface qu’il faudra également choisir le système unitaire de votre choix.
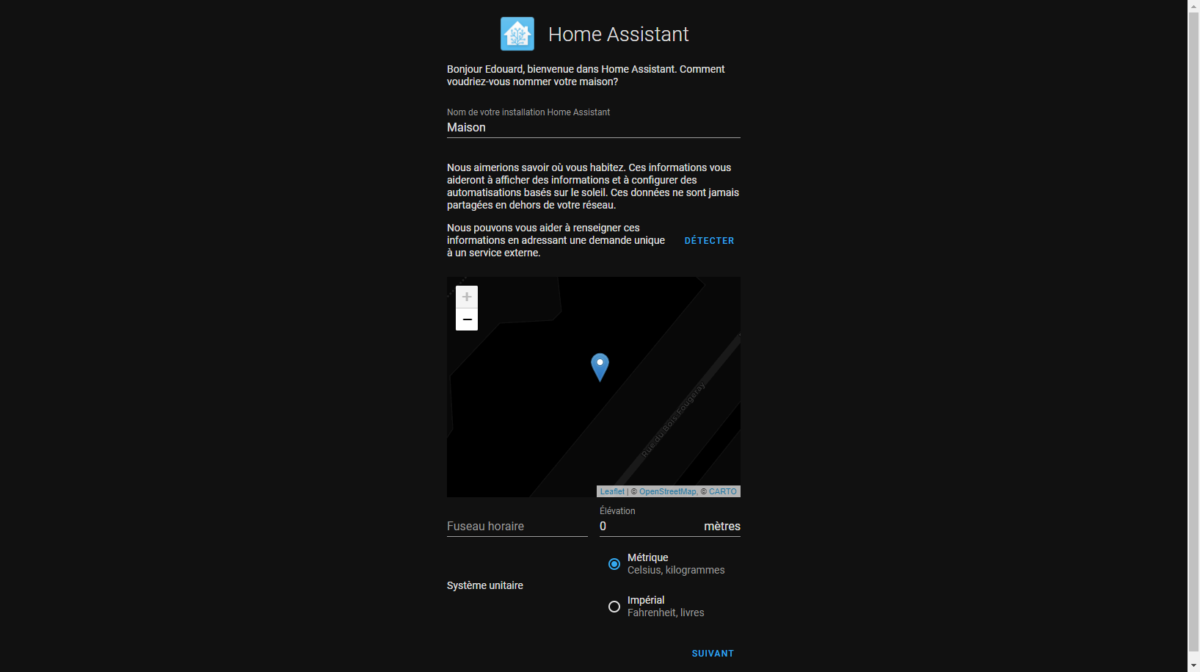
La dernière étape consiste en l’acceptation ou non du partage d’informations techniques pour aider les développeurs de Home Assistant. Ici, le choix est vôtre et cela n’impactera en rien le fonctionnement de votre installation.
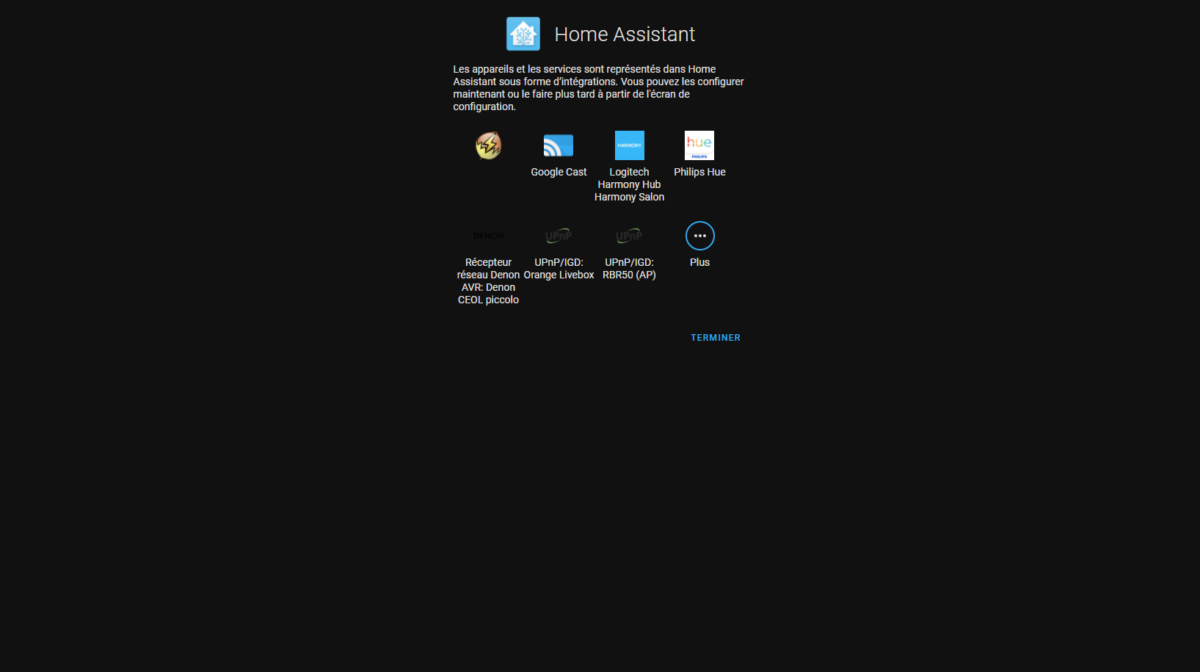
Enfin, avant d’accéder à l’interface « Lovelace », Home Assistant vous présente brièvement les appareils ou services compatibles qu’il a automatiquement détectés sur votre réseau. Vous pouvez donc, depuis cette interface, commencer à configurer vos ampoules ou vos appareils Google Cast par exemple.
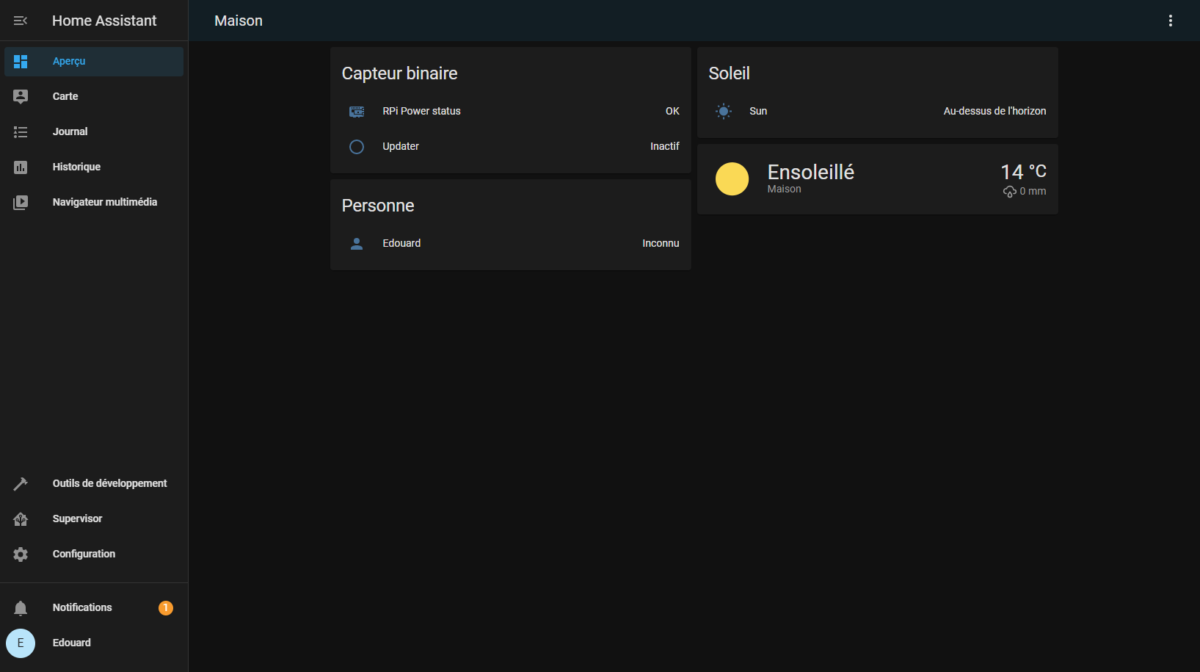
Cliquez ensuite sur « Terminer » pour accéder à l’interface complète de Home Assistant. Félicitations, votre nouvel outil domotique est installé et fonctionnel.
Pour aller plus loin
Maintenant que votre nouvelle solution domotique est installée, nous vous invitons à consulter le menu des intégrations sous « Configuration » pour découvrir les appareils présents chez vous et qui peuvent être intégrés à Home Assistant. Ces appareils disposent d’une configuration simplifiée et pourront ainsi être paramétrés en quelques clics.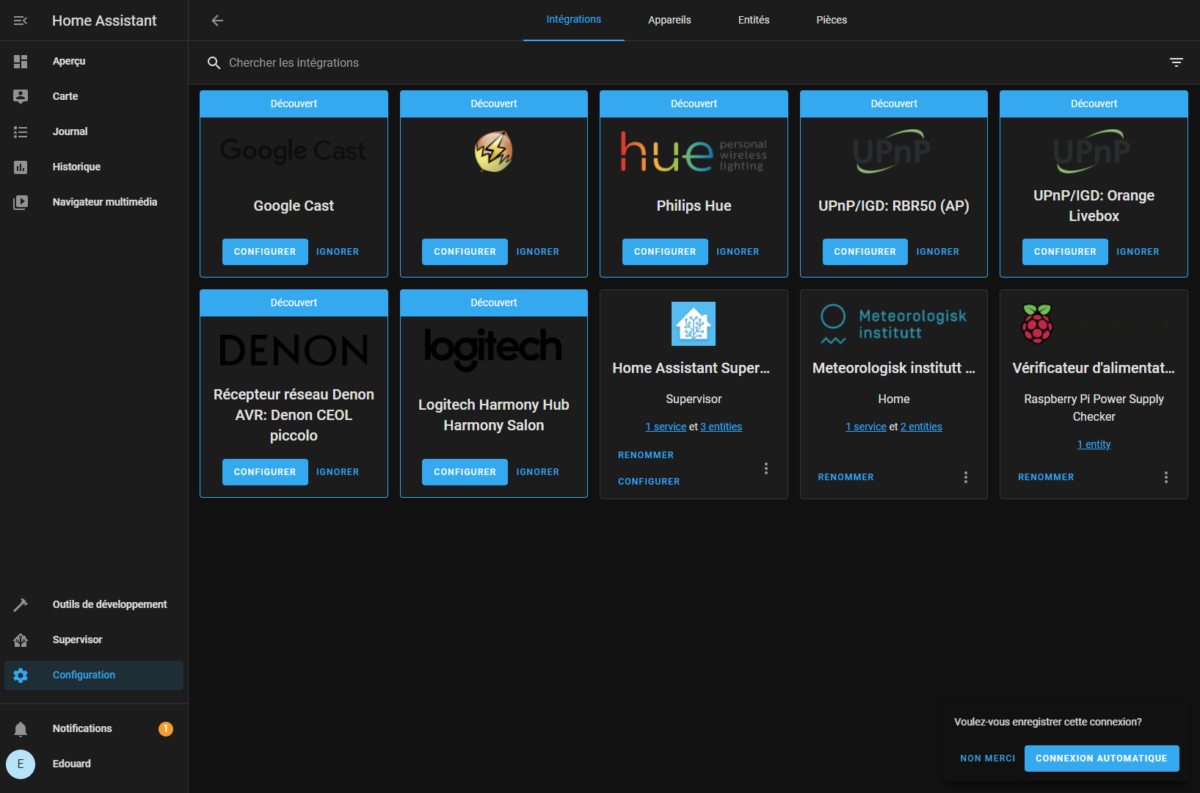
Si vous souhaitez aller plus loin, la documentation très complète de Home Assistant saurez vous guider quant aux possibilités de cette solution.
08/05/2021 07:00 AM
Free vs Bouygues - quelle est la meilleure offre quadruple play Fibre + 5G
08/05/2021 08:30 AM
Les meilleures applications de retouche photo sur smartphone Android et iOS
08/05/2021 12:00 PM
Quel prix payez-vous pour votre forfait mobile
08/05/2021 04:00 PM
Comment régler le délai de mise en veille de l’écran sur Android
08/05/2021 09:00 AM
- Racing
- Sports Games
- Comics
- Cards & Casino
- Media & Video
- HEALTH
- Libraries & Demo
- Arcade & Action
- Photography
- Transportation
- Weather
- Social
- Casual
- Brain & Puzzle
- Productivity
- Communication
- Finance
- Medical
- Health & Fitness
- Personalization
- Shopping
- Tools
- Sports
- Entertainment
- Business
- Music & Audio
- News & Magazines
- Books & Reference
- Education
- Lifestyle
- Travel & Local