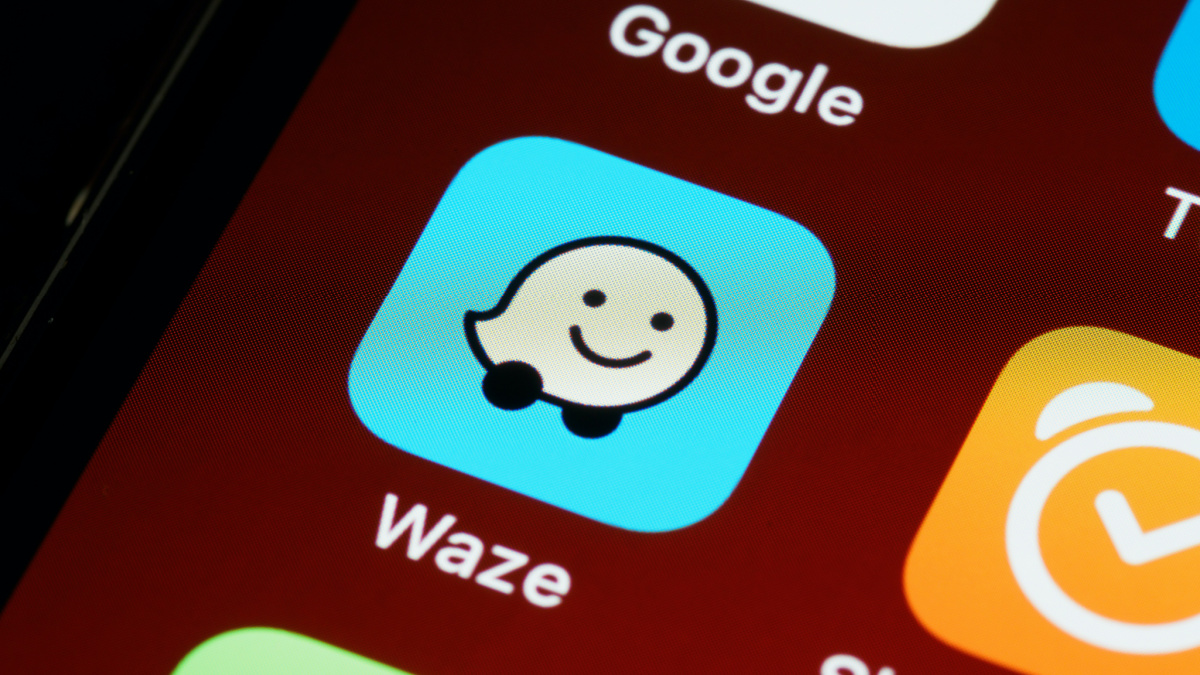Windows 10 - comment améliorer son clavier AZERTY pour mieux écrire français - Android
Les claviers AZERTY ne permettent pas, par défaut, de taper certains caractères très utiles dans la langue française comme les guillemets ou les majuscules accentuées. Ce clavier alternatif permet facilement d'y remédier.

Un clavier standard
À la rédaction de Frandroid, il y a quelques outils indispensables que l’on installe sur tous les ordinateurs. Il y a le correcteur orthographique Antidote, notre logiciel d’analyse Calman pour tester les écrans des smartphones, mais aussi quelque chose de bien plus simple : un petit outil pour mieux écrire en français avec un clavier AZERTY sous Windows.
Sur les PC sous Windows, la disposition des touches associée aux claviers AZERTY ne permet pas de taper certains caractères facilement : « À », « œ », ou encore les guillemets français que je viens d’utiliser. Il faut en général recourir aux codes ASCII avec des raccourcis assez complexes à mémoriser. Heureusement, une solution permet de se passer de ces raccourcis et d’avoir une disposition des touches réellement pensée pour notre langue.
Télécharger et installer le clavier français avec majuscules accentuées
On doit cet outil à Georges Plannelles qui le propose sur son site Skitiks en téléchargement. Il est gratuit, facile à installer et compatible avec toutes les versions de Windows depuis Windows XP jusqu’à Windows 10. Voici comment l’installer.
- Télécharger le clavier gratuit
- Dans le dossier de téléchargement, faire un clic droit sur le fichier « clavier_majuscules_accentuees.zip » puis choisir « extraire tout… »
- Dans le nouveau dossier, « clavier_majuscules_accentuees » créé, double cliquer sur « setup.exe » pour lancer l’installation
- Ignorer l’alerte Windows SmartScreen, le logiciel n’est pas assez connu pour passer le filtre correctement


Une fois le nouveau clavier installé, il va falloir configurer Windows 10 pour l’utiliser. Pour cela il y a plusieurs solutions. La première est tout simplement d’utiliser le raccourci « ALT + MAJ » pour basculer d’un clavier à l’autre. Alternativement, vous pouvez sélectionner le bon clavier en cliquant sur « FRA FR » dans la barre des tâches.
Dernière solution, se rendre dans les paramètres de Windows 10, à la rubrique « Heure et langue », puis dans l’onglet « langue » et choisir l’option « clavier » pour sélectionner notre nouveau clavier « Français (Majuscules accentuées) ».
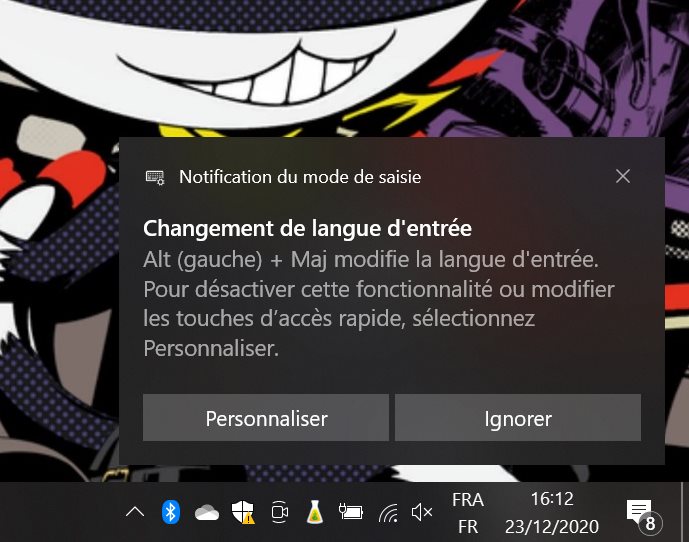
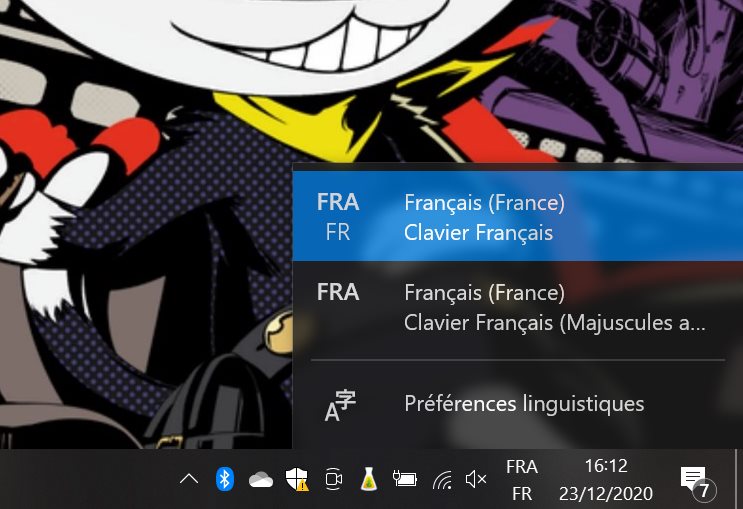



Avec le nouveau clavier correctement configuré, il ne reste plus qu’à en apprendre les nouvelles fonctions.
Utiliser le clavier
Ce nouveau clavier est assez simple à prendre en main. Il suffit de retenir que la touche AltGr permet de choisir les touches alternatives propres au clavier. Pour le reste, le clavier suit les mêmes principes que le clavier AZERTY classique de Windows 10.

En y ajoutant la touche MAJ, on obtient encore de nouveaux caractères possibles.
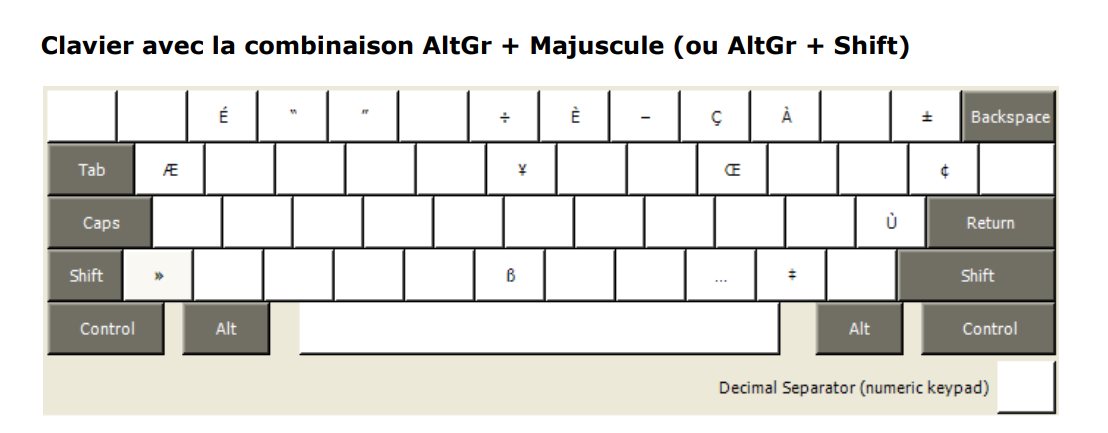
Comment taper des majuscules accentuées É, È, Ù et À ?
Ainsi pour taper la majuscule accentuée É, il suffit de faire : AltGr (pour prendre la touche alternative) + Maj (pour une majuscule) + « é ». Habituellement, cette combinaison devrait produire « 2 » qui partage la même touche que « 2 », mais comme on a appuyé sur la touche AltGr, c’est bien notre majuscule accentuée qui apparaît.
Même principe pour les autres majuscules.
- È : AltGr + Maj + è
- Ù : AltGr + Maj + ù
- À : AltGr + Maj + à
Comment taper des guillemets français ?
Les guillemets français « et » sont très utilisés en français à la place des guillemets anglais ( » ) souvent utilisés sur les supports numériques.
Avec le clavier, il suffit de faire la combinaison de touche suivante pour ouvrir les guillemets : AltGr + <. Pour les refermer, il faut appuyer sur AltGr + Maj + <.
Comment taper les caractères spéciaux comme œ, æ ou © ?
Ce clavier permet aussi de taper des caractères spéciaux couramment utilisés en français comme le graphème œ. Là encore, il suffit de taper Alt et la touche la plus susceptible d’être approprié. Voici quelques exemples.
- œ : Alt + o (Œ : Alt + Maj + o)
- æ : Alt + a (Æ : Alt + Maj + a)
- © : Alt + c
- ƒ : Alt + f
 : Alt +t
: Alt +t
C’est pour nous un petit outil très pratique et indispensable à installer sur Windows 10. Très simple à utiliser, il fait surtout gagner beaucoup de temps au quotidien.
27/12/2020 03:00 PM
HomePod vs HomePod mini - quelle enceinte connectée d’Apple choisir
27/12/2020 09:00 AM
Les meilleures smartwatchs en 2020 - laquelle est faite pour vous
27/12/2020 11:00 PM
Test du Nikon Z5 - la photo plein format pour moins de 2000 euros
27/12/2020 01:00 PM
Les écouteurs sans fil Jabra Elite 65t sont en promotion à seulement 79 €
27/12/2020 01:30 PM
Le Microsoft Surface Headphones ne coûte plus aussi cher qu’à sa sortie
27/12/2020 08:30 AM
- Racing
- Sports Games
- Comics
- Cards & Casino
- Media & Video
- HEALTH
- Libraries & Demo
- Arcade & Action
- Photography
- Transportation
- Weather
- Social
- Casual
- Brain & Puzzle
- Productivity
- Communication
- Finance
- Medical
- Health & Fitness
- Personalization
- Shopping
- Tools
- Sports
- Entertainment
- Business
- Music & Audio
- News & Magazines
- Books & Reference
- Education
- Lifestyle
- Travel & Local