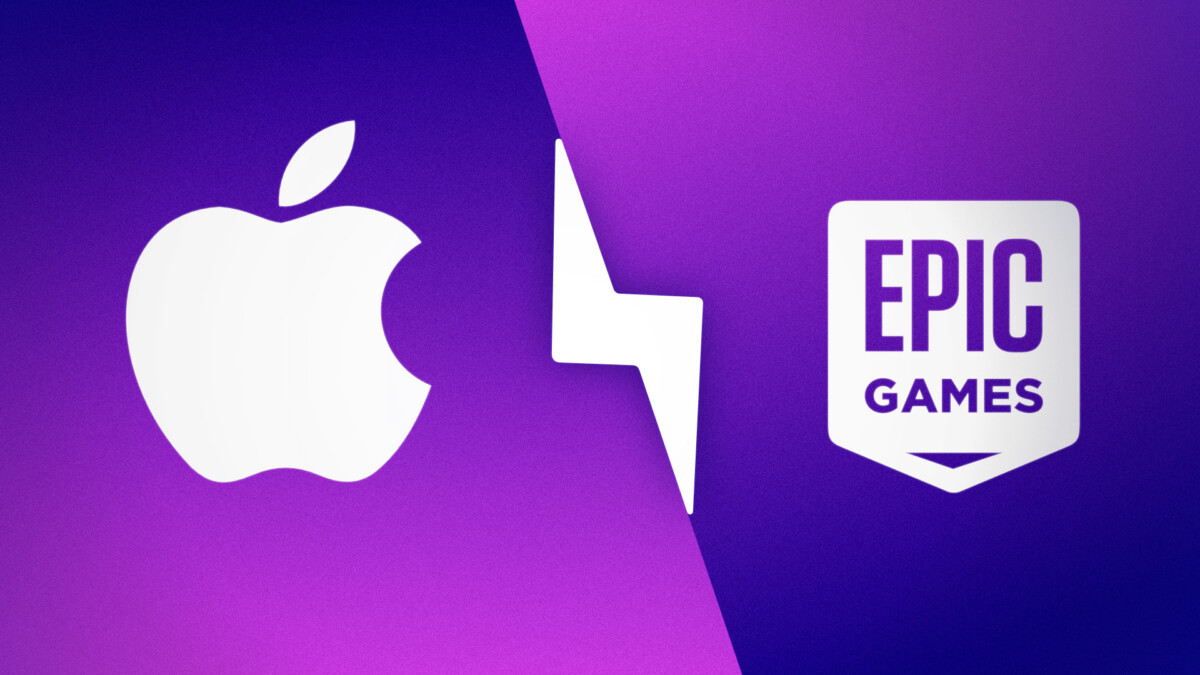Comment contrôler un PC à distance avec Windows 10 - Android
Que ce soit pour aider un ami dans une difficulté technique ou vous envoyer un fichier par mail stocké en local, prendre le contrôle à distance d’un PC sous Windows 10 est aussi pratique que simple à mettre en œuvre. Même les néophytes peuvent facilement réaliser cette opération. Voici donc comment contrôler un PC Windows 10 à distance !
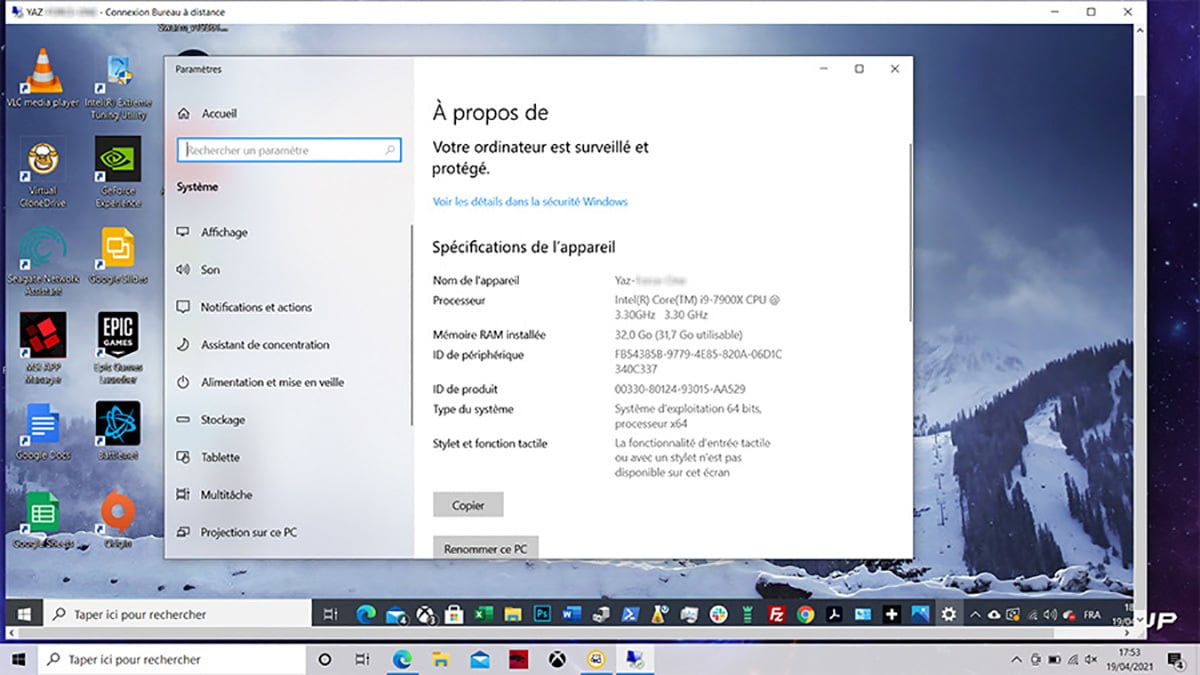
Windows 10 permet très simplement de prendre le contrôle d’une machine à distance. Il faut pour cela passer par l’outil de Connexion Bureau à distance. Il se révèle très utile si vous aidez à dépanner la machine d’un ami, un parent ou un proche. En effet, ne pas voir ce qui se passe à l’écran peut rendre une assistance très complexe et surtout longue. Sans parler de l’interlocuteur qui ira ouvrir une fenêtre derrière lui quand vous lui demanderez de le faire sur l’ordinateur. Ne plaisantez pas, cela est arrivé à l’auteur de ces lignes quand il faisait de la hotline…
Autre besoin : vous avez laissé en local des fichiers que vous devez récupérer le plus vite possible. Via l’outil mentionné plus haut, vous pourrez les copier de la machine distante à celle qui se trouve devant vous.
Les prérequis pour contrôler un PC à distance avec Windows 10 ?
Avant de prendre le contrôle à distance d’un PC sous Windows 10, voici quelques prérequis indispensables.
Autoriser la prise de contrôle à distance d’un PC sous Windows 10
- Faites un clic droit sur l’icône Windows en bas à gauche de votre écran et sélectionnez Système.
- Sur la gauche du panneau qui s’affiche, sélectionnez Bureau à distance
- Sur la partie droite appuyez sur le bouton Activer le Bureau à distance, il apparaitra en bleu avec le texte activé sur la droite pour confirmer la prise en charge de votre demande. Deux autorisations système vous seront demandées, cliquez sur Oui pour la première et sur Confirmer pour la seconde nommée « Activer le Bureau à distance ? ».

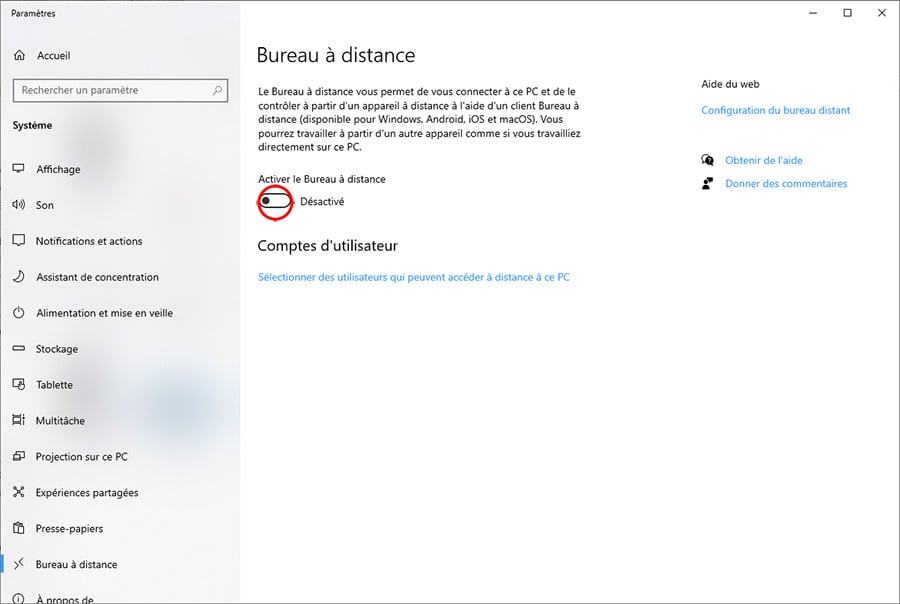
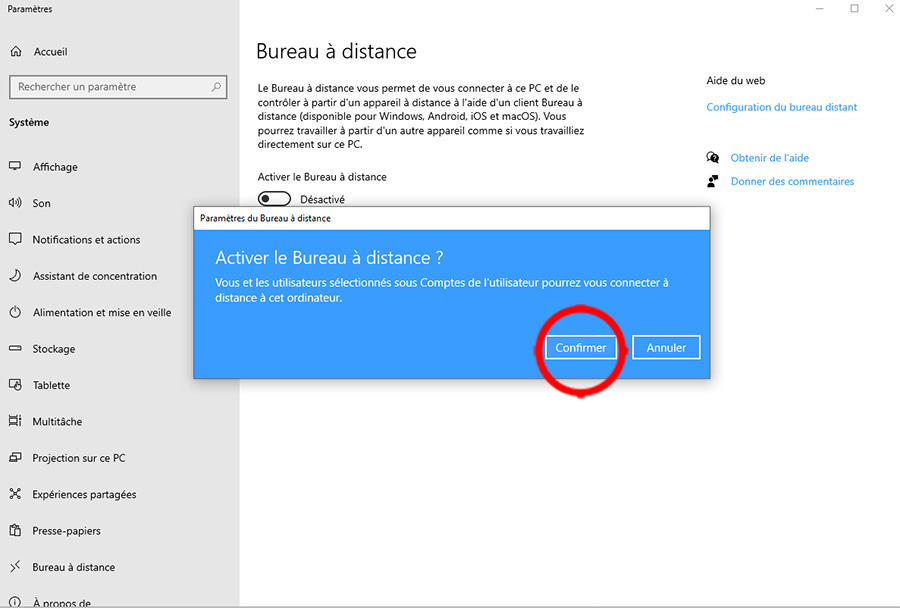
- Dans la rubrique Comptes d’utilisateur, cliquez sur Sélectionner des utilisateurs qui peuvent accéder à distance à ce PC. Le compte administrateur actif est celui par défaut.

- La solution la plus simple reste que votre interlocuteur vous donne ses informations de connexion.
- Si cela n’est pas possible ou non désiré, le propriétaire de la machine distante devra créer un compte utilisateur qui peut être local. Sinon, il devra créer un compte en entrant votre compte Microsoft et votre mot de passe. Il faut juste avoir confiance en cette personne et penser à changer de mot de passe plus tard.
- Dans la fenêtre qui apparait, cliquez sur Ajouter, puis sur Avancée.
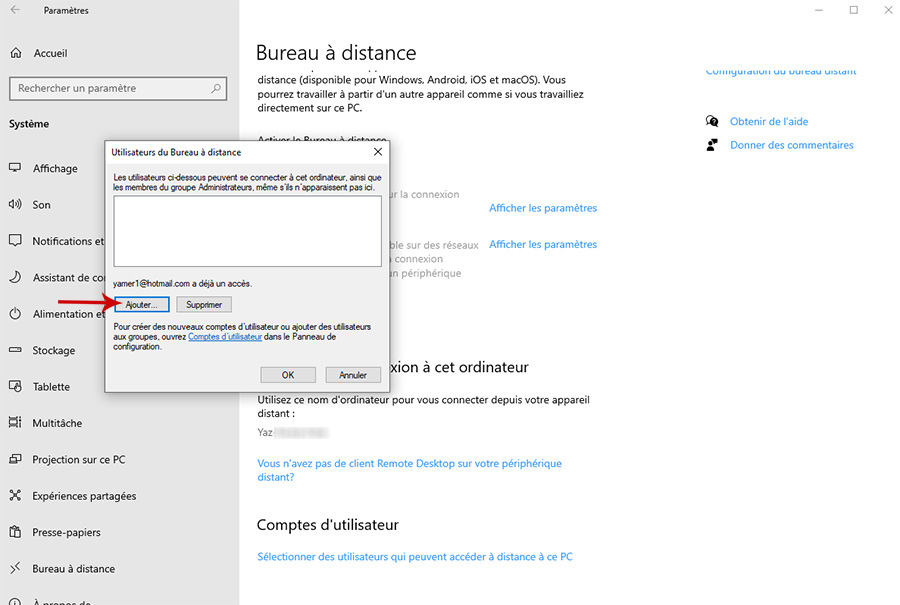
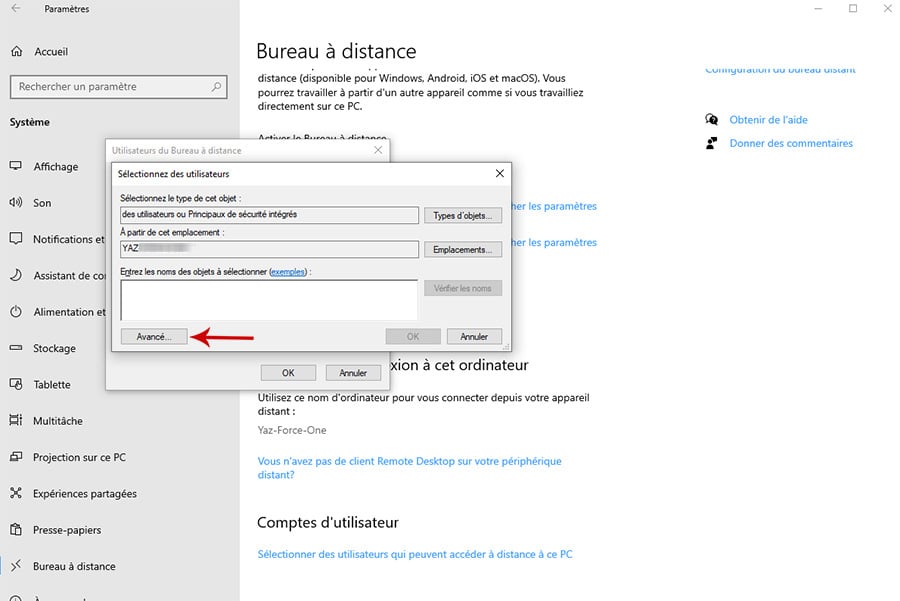
- Cliquez ensuite sur Rechercher et la liste des comptes apparait. Dans notre exemple nous choisissions le compte Frandroid.
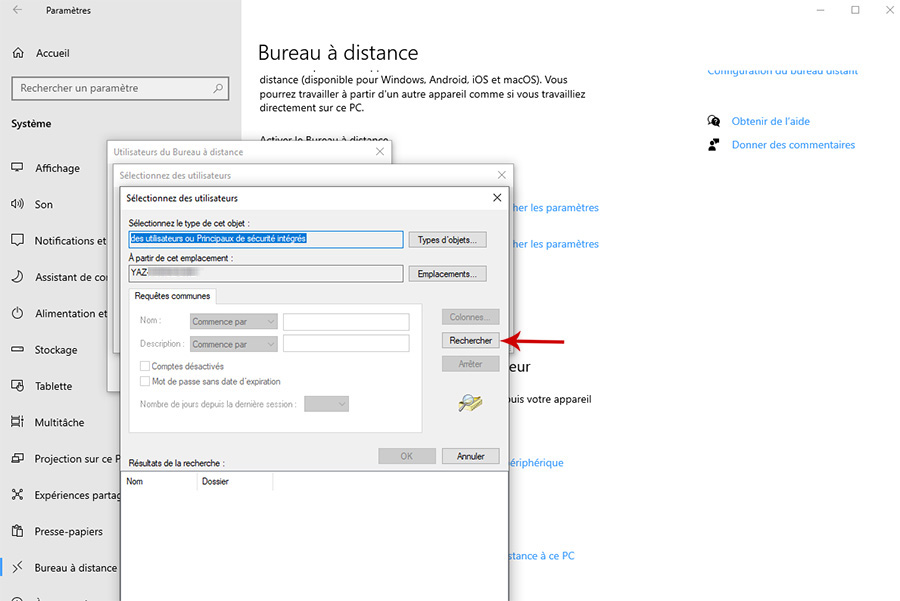
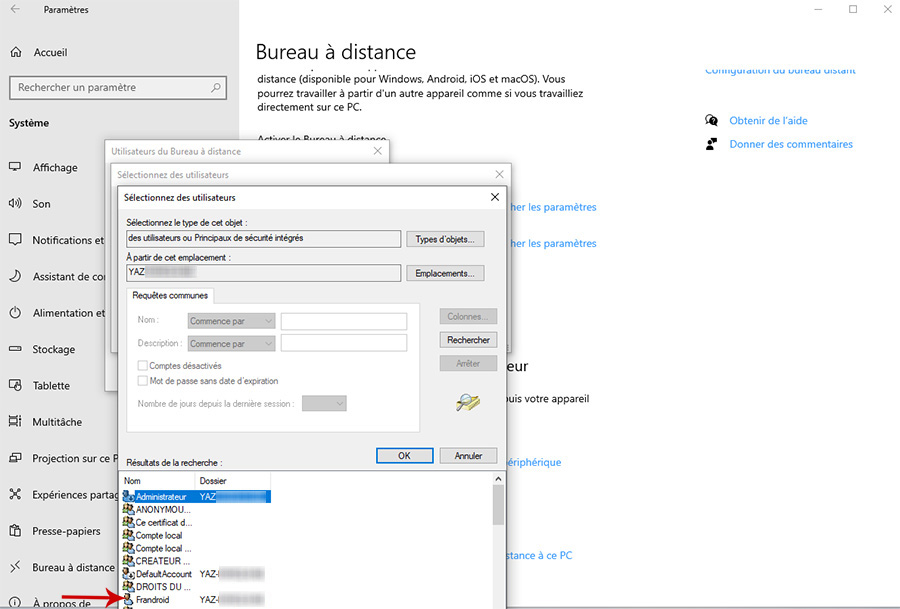
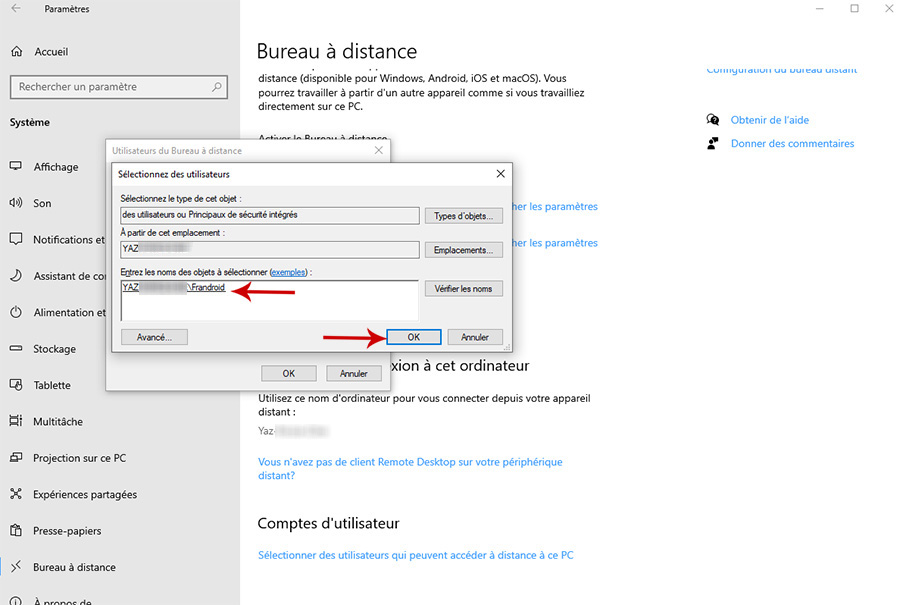
- Validez en cliquant sur OK et terminez en cliquant une dernière fois sur OK, ce compte local (ou lié à un compte Microsoft) sera accessible pour l’accès à distance.
Comment contrôler un PC à distance avec Windows 10
- Si vous n’avez pas Windows 10 Pro, rendez-vous sur cette page pour télécharger le client sur la plateforme de votre choix (Windows, macOS, Android et iOS).
- Dans le champ de recherche Windows 10 tapez Connexion Bureau à distance et lancez l’application.
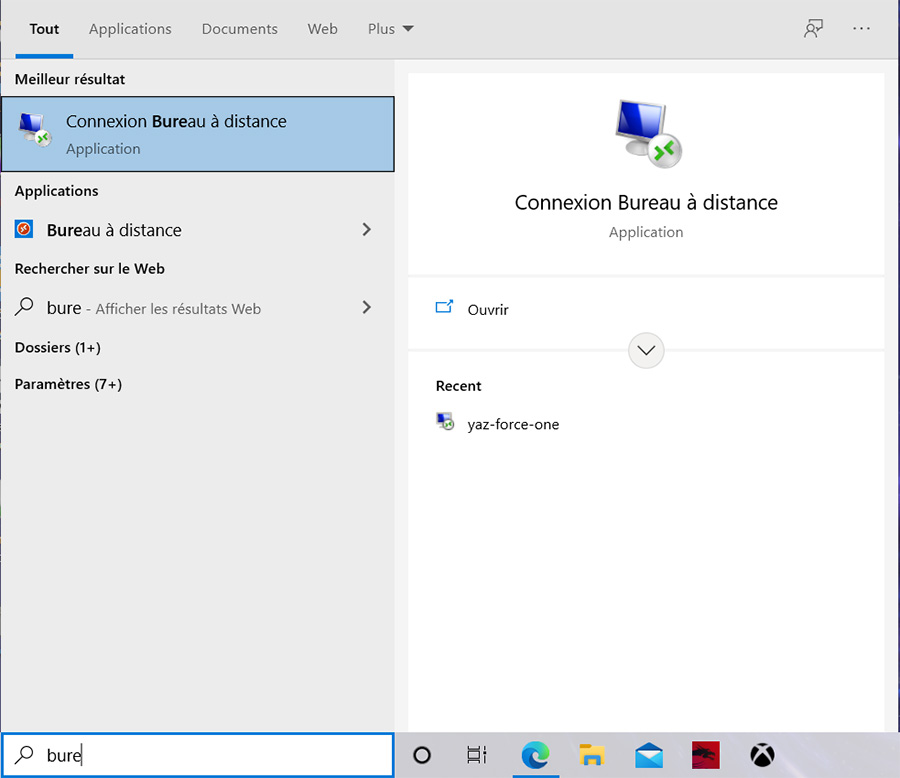
- Une fenêtre apparait et vous demande de rentrer le nom de la machine.
- Si ce n’est pas votre machine et que l’utilisateur ne le connaît pas, demandez-lui de faire un clic droit sur l’icône Windows en bas à gauche de l’écran et choisissez Système. Le nom de l’appareil apparait dans la fenêtre A propos à droite de la ligne Nom de l’appareil.
- Une fois rentré le nom de l’ordinateur, validez en cliquant sur Connexion.
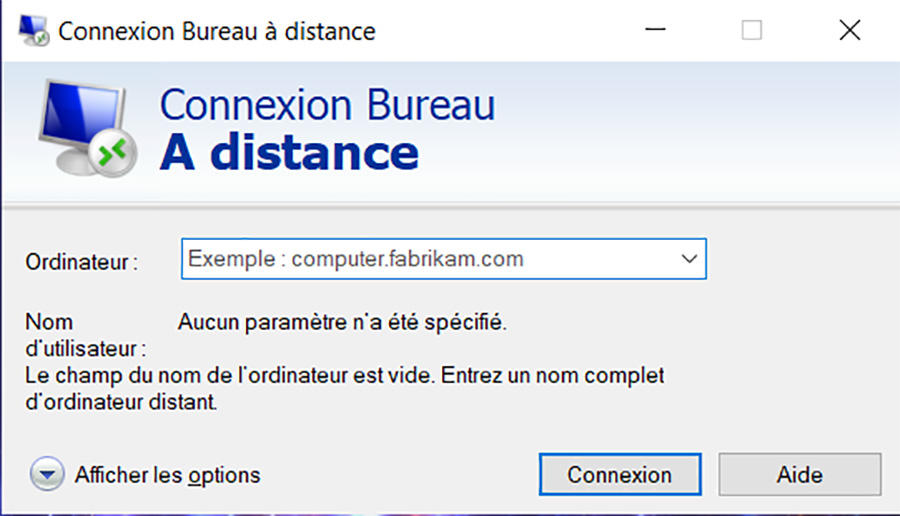
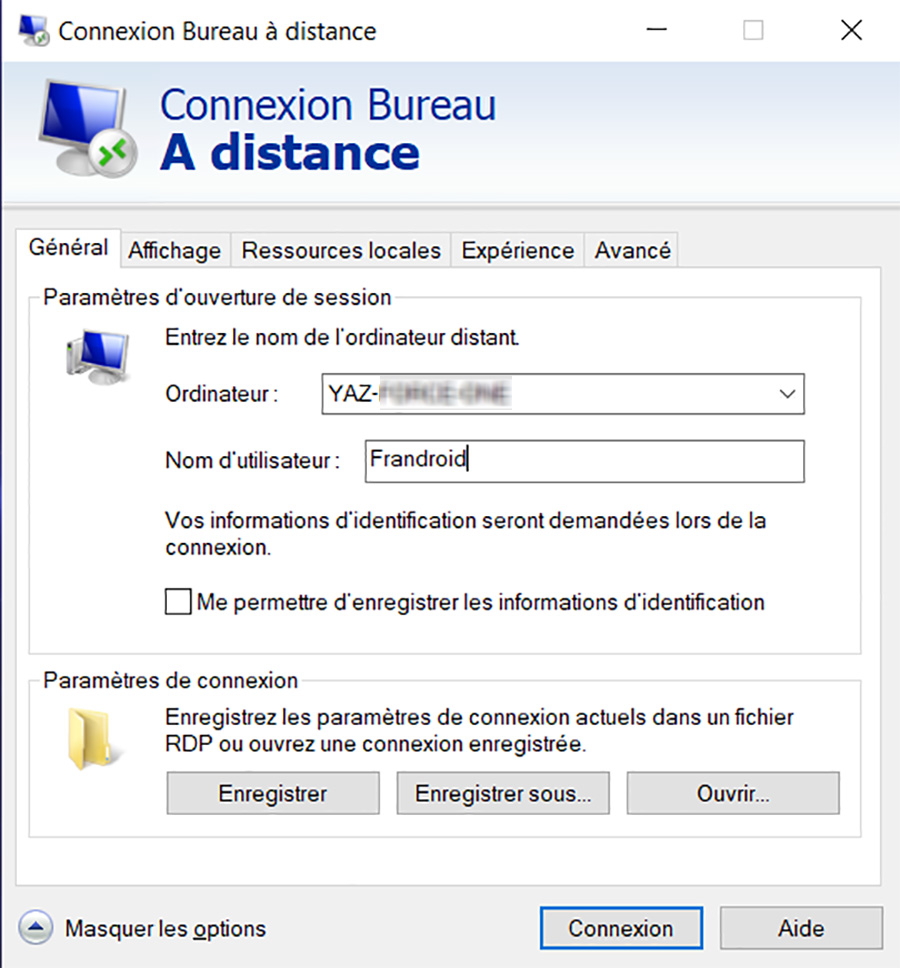
- Dans la fenêtre suivante, entrez le Nom d’utilisateur, puis le mot de passe.

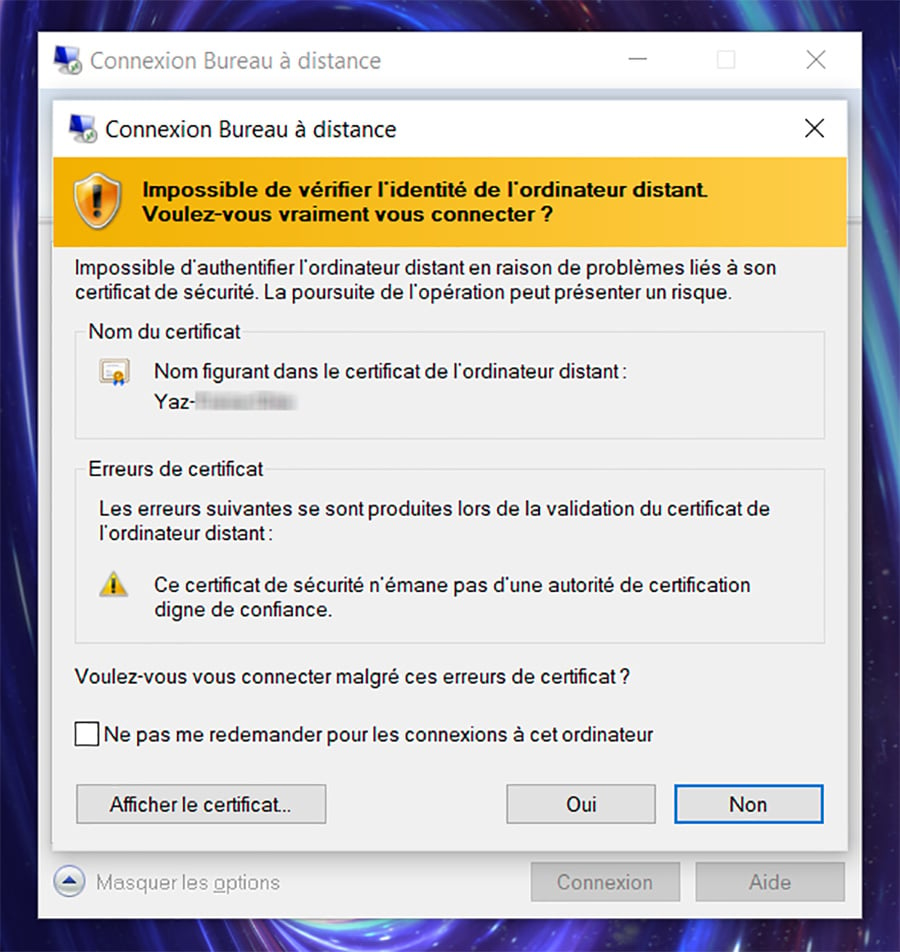
- Apparait ensuite une fenêtre qui est la reproduction exacte du bureau de la machine cible.
- Attention : si vous utilisez un compte différent du compte actif sur la machine dont vous prenez le contrôle, il sera déconnecté. Si vous utilisez le compte actif sur cette machine, l’ordinateur distant n’affichera que la page de connexion. Si l’utilisateur devant la machine dont vous prenez le contrôle se connecte, vous perdrez la connexion à distance.

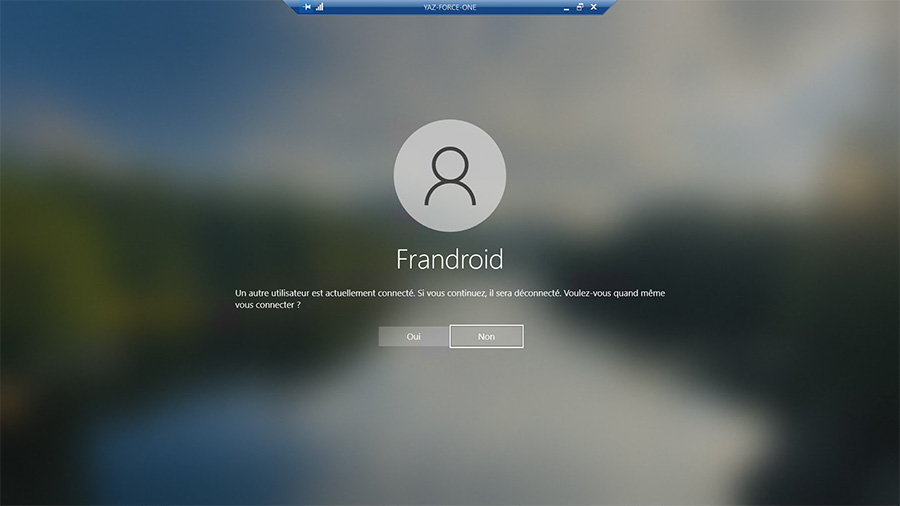
Vous pouvez maintenant réaliser toutes les activités que vous désiriez avec juste un temps de latence plus ou moins important en fonction de la qualité de la connexion entrante et sortante. N’oubliez pas que vous pouvez réaliser des transferts de fichiers de l’ordinateur distant à celui que vous utilisez et inversement.
09/05/2021 02:00 PM
Test du robot aspirateur Neabot NoMo - simple et efficace
09/05/2021 06:00 PM
Quelles voitures électriques neuves pour moins de 45 000 euros
09/05/2021 01:00 PM
Quels sont les meilleurs smartphones à moins de 800 euros en 2021
09/05/2021 09:00 AM
Nos 5 meilleures applications Android/iOS de la semaine
09/05/2021 07:00 AM
- Racing
- Sports Games
- Comics
- Cards & Casino
- Media & Video
- HEALTH
- Libraries & Demo
- Arcade & Action
- Photography
- Transportation
- Weather
- Social
- Casual
- Brain & Puzzle
- Productivity
- Communication
- Finance
- Medical
- Health & Fitness
- Personalization
- Shopping
- Tools
- Sports
- Entertainment
- Business
- Music & Audio
- News & Magazines
- Books & Reference
- Education
- Lifestyle
- Travel & Local